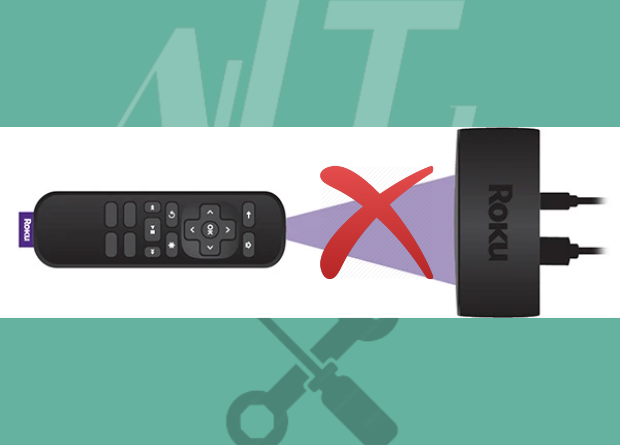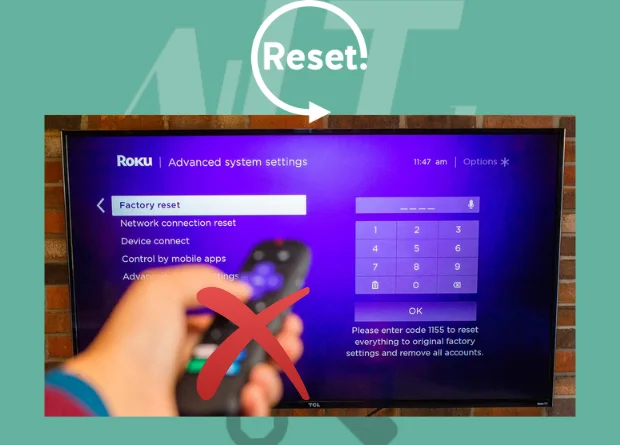To know why the Roku Remote Not Working: You can only figure out why your Roku Remote isn’t working if you know which Roku® streaming player or Roku TV you own.
Read this guide to learn how to figure out and fix the Roku remote issue.
Types of Roku Remotes
You will have one of two types of Roku remotes:
- Simple Roku Remote
- Voice Roku Remote
Causes for Roku Remote Not Working
The remote control may not work if the batteries are weak or dead, also if the remote is not properly paired, wrong frequency, poor wifi network.
Roku voice remote troubleshooting
If your Roku voice remote is not responding, you can try a few troubleshooting steps to see if you can solve the problem. Because troubleshooting steps vary slightly, it is important to know what type of battery your remote has before beginning any troubleshooting steps. There are two types: those with an integrated rechargeable battery and those that use standard batteries.
Do these to troubleshoot:
- Check to see if your Roku streaming device is up to date.
- Pair your voice remote with your streaming device again.
- Refill your voice remote charge.
- Pair your voice remote with your streaming device again.
- Replace the batteries in your remote.
Roku simple remote troubleshooting
Begin by looking for visible obstructions when troubleshooting your Roku simple remote. Missed button presses are the most common issue with a simple remote, and they occur when your Roku streaming device is in a location where the remote signal is partially or completely blocked. Here are a few pointers to keep the path between your remote and your streaming device clear:
Make sure you can see the front of your Roku device at all times. When the device is turned on, the status light on the front should illuminate.
Examine your remote from various angles. Hold your remote higher (for example, above your head) and point it down at the front of your Roku streaming device. Move the remote to the left and right, keeping it pointing directly at the front of your streaming device.
If your streaming device becomes more responsive when tested from different angles, make sure that nothing is blocking the front of your device or the signal from your remote. If possible, relocate your streaming device to a more reliable location.
Keep your streaming player visible. If you’ve attached your streaming player to your TV with the included adhesive strip, move it to a location where the signal is less likely to be blocked. It should not be installed inside a closed cabinet or behind a television.
How to fix Roku Remote Not Working
Consider getting new batteries. If it doesn’t work, try pairing the remote again after disabling it. Altering the frequency, joining another Wi-Fi network, or connecting Roku through HDMI to the TV are further options.
1. Restart your Roku and the Roku Remote.
Most Roku device and Roku remote issues can be resolved by simply rebooting the system. This refreshes and restarts all of the background algorithms. Furthermore, any background crashes that you are unaware of are dealt with.
To restart your Roku, perform the following steps:
- Remove the Roku remote’s batteries.
- Unplug the power cable and unplug the Roku device from the TV.
- Wait a few minutes before plugging in the power cord again.
- Connect the Roku device to the TV once more.
- Insert the remote’s batteries.
- There is a tiny reset button in the battery compartment; press it for five seconds.
- The remote’s pairing light will begin to flash. Connect the remote to the device.
- This should clear the system of any underlying bugs and glitches.
2. Unpair and re-pair your Roku remote.
The Roku remote occasionally fails to send a proper signal to the Roku device. This can be resolved by unplugging and replugging the remote. Follow these steps to reconnect the Roku remote to the Roku device:
- Take the batteries out of your Roku remote.
- Remove the Roku device from the TV. Wait a few moments.
- Connect the device again. Wait for the home screen to appear.
- After the home screen appears, insert the batteries.
- Find the pairing button in the battery compartment and press it for a few seconds until the pairing light on the remote starts flashing.
- This will start the remote pairing process, which may take a few minutes.
When the process is finished, you will see a prompt on the screen indicating that the pairing was successful.
The remote should now start working.
Check the batteries in your Roku remote if it is not pairing.
3. Battery replacement
If neither of the above methods work, there could be a problem with the installed batteries. Weak or depleted batteries can impair Roku remote functionality.
Remote the batteries and inspect the battery compartment for debris. The coils and other parts of the battery compartment should be clean and rust-free. If the coils are rusted, clean the corrosion debris with a Q-tip and rust remover.
After cleaning the compartment, replace the batteries. Follow these steps to replace your batteries:
- Take the batteries out of your Roku remote.
- Remove the Roku device from the TV. Wait a few moments.
- Connect the device again. Wait for the home screen to appear.
- After the home screen appears, replace the batteries.
- Find the pairing button in the battery compartment and press it for a few seconds until the pairing light on the remote starts flashing.
- This will start the remote pairing process, which may take a few minutes.
If the remote does not respond even after the batteries have been replaced, there is an underlying issue that is interfering with its operation.
What is the model of your Roku remote?
The problems you have with your Roku remote vary depending on the type of remote you have. You will have one of two types of remote controls, depending on the Roku player:
IR Remote Control
Like most remote controls, standard IR remotes use invisible infrared light to relay commands, as the name implies. The remote must be pointed directly at the Roku device for smooth operation. Furthermore, there should be no barriers between the remote and the TV to prevent signals from being blocked.
If you’re unsure about the type of Roku remote you have, open the battery compartment. In the battery compartment of a standard IR Roku remote, there is no pairing button.
Remote that can be pointed anywhere
The enhanced point-anywhere Roku remote, on the other hand, connects to the Roku device via a wireless network. You can point it anywhere while still controlling the system. Furthermore, it is unaffected by any barriers that may exist between the Roku device and the remote.
You must pair the enhanced remote with the system in order to use it with the Roku device. Open the battery compartment to ensure you have a Roku enhanced point-anywhere remote. A tiny pairing button should be visible.
4. Reset the Roku device.
If nothing else works, your last option is to reset your Roku device, which may be having trouble communicating with the remote. Because your remote is broken, you must manually reset the Roku device without using it.
If you have an older Roku device, it will have a physical reset button at the bottom or back of the Roku. Follow these steps to reset the device using a physical reset button:
- Check that the player is plugged in.
- Hold down the button for a few seconds until the LED light begins to blink.
- Continue to press the button until the blinking stops and the LED light turns off.
- Remove the device. Wait a few seconds before plugging it back in.
- A pinhole reset button is included with newer Roku devices.
Follow these steps to reset a device with a pinhole:
- Check that the player is plugged in.
- Using the provided clip, press the pinhole reset button on the Roku box. After a few seconds, the LED light begins to blink.
- Continue to press the button until the blinking stops and the LED light turns off.
- Remove the device. Wait a few seconds before plugging it back in.
You can also reset your Roku device using the Roku app.
- Install the app on your smartphone or tablet.
- Install it and connect it to Roku.
- Navigate to the Settings menu.
- Select Advanced System Settings from the drop-down menu.
5. Perform a Factory Reboot’ should be selected.
If you have a Roku Streaming+, you should get an HDMI extension cable.
The HDMI connection is used to connect the Roku device to a television. Directly connecting it to the HDMI port may result in some wireless interference from the TV, which may impair remote functionality. The best way to solve this issue is to connect the Roku device to the TV via an HDMI extension.
Using this link, you can get a free Roku HDMI extension lead. Make sure you have your Roku serial number on hand. You can find it on your device’s sticker or on the box of your Roku. You can also use an extra HDMI extension if you have one lying around.
6. Modify the Frequency Band
Wireless interference can sometimes interfere with the functionality of a Roku remote. The majority of wireless devices typically operate at 2.4 Hz. You can change the frequency band of your router to prevent other devices from interfering with the Roku remote and device.
Also, before proceeding, check the router’s manual to see if it supports 5 GHz. If it is supported, proceed as follows:
- Navigate to your router’s settings.
- Turn on Wireless. Turn on the 5 GHz settings.
- Connect your Roku device to the Roku app if your remote isn’t working.
- Navigate to the Settings menu.
- Connect to the Internet.
- Select ‘Connection setup’.
- Navigate to Wireless.
- Join the 5 GHz wireless network with your Roku device.
7. Change the Channel on your Wi-Fi Router
There could be a problem with the wireless channel you’re using. The channel chosen does not overlap with any of the channels used by nearby wireless networks. It should be noted that Channels 1-14 are designated in the 2.4 GHz range. Follow these steps to modify the settings:
(Do not attempt this if you are not familiar with your networking equipment.)
- Log in to your router’s admin tool.
- Look through the documentation to see where you can change the wireless channel. It is typically found under the wireless tab.
- Many routers have ‘auto’ as the default setting. Change it to the appropriate channel.
- Tap the apply/save button.
- You will be asked to restart the router. If the performance is poor, sign in again and switch channels.
- Avoid overheating your remote control.
If your Roku remote exceeds a certain temperature, it will stop working. To ensure proper operation, do not use the remote if it is warm to the touch. Place it on a cool, non-flammable surface and allow it to cool. Also, never remove the batteries from a hot remote.
8. Replace Your Remote Control
If none of the above troubleshooting methods work, your remote’s hardware may be faulty, and you will need to replace it.
Call Roku customer service and explain the situation and your needs.
9. Download the Roku Controller App.
The Roku companion app also includes a remote controller. If you don’t want to buy a new remote, you can use it in place of one. Simply download the Roku app from the Play Store or App Store and connect it to your device.
Your smartphone or tablet will begin to function as an enhanced point-anywhere Roku remote control.
Another option is to look for universal remotes that include RF blasters. If you want brand-specific universal remotes, Sony, TCL, and Vizio have them.
Final Thoughts on How to fix a Roku Remote Not Working
If none of the troubleshooting methods in this article work for you, connect the Roku device to your mobile hotspot to ensure that both the remote and the Roku device are operational.
Disconnect the Roku device from your router and connect it to your mobile hotspot to accomplish this. Reset your Roku remote and reconnect it to the Roku. If both devices are functioning normally, the problem is with your Wi-Fi connection. Otherwise, a hardware issue exists.
You should only attempt to change the frequency band and switch channels if you are familiar with your networking equipment. Otherwise, hire a professional.
Also, take care where you place your Roku device. Ideally, keep it out of direct sunlight, away from enclosed spaces, and within 15 feet of your router.
Frequently Asked Questions
Why isn’t my remote working, even with new batteries?
The remote control battery terminals could be filthy. Remove the batteries and clean the remote control terminals with a small solution of alcohol using a cotton bud or soft cloth, then replace the batteries in the remote control. Replace with new batteries.
How can I pair my Roku remote?
To pair your Roku remote with your Roku device, press the pairing button in the battery compartment.
Where can I find the Roku reset button?
The Roku reset button is located on the back of the Roku device or at the bottom.
How do I reset my Roku remote without resetting it?
To reset an unresponsive Roku remote, unplug your Roku device and remove the batteries from your remote.
Then, reconnect your Roku device and wait until you see the Roku logo on your screen before reinserting the batteries. Finally, press the pairing button on your remote to pair it.
What are the A and B buttons on a Roku remote for?
They are used to play games.
Why do Roku remotes have a tag?
The tag is simply used to label the remote.
How long does a Roku last?
A Roku, like most devices, can last for up to 5 years.