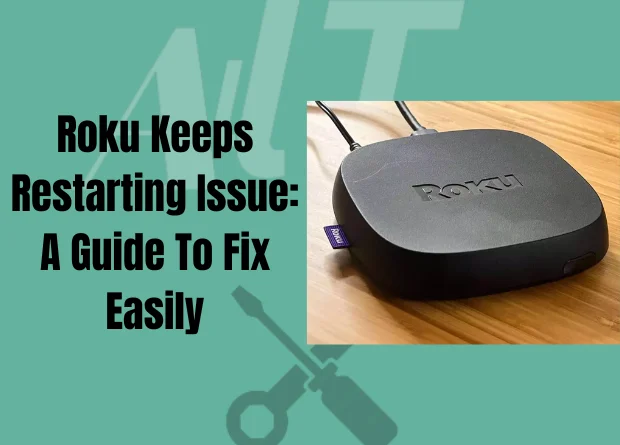When your TV has an issue like your Roku not having sound, your Roku remote not working, or Roku Keeps Restarting without warning which disrupts your viewing pleasure, you may not be able to enjoy your favorite movies or shows.
This article will carefully walk you through each fix step by step, instructing you on how to apply these updates and describing the potential sources of the issue.
How to Fix Roku Keeps Restarting without Warning
If your Roku keeps restarting or rebooting, try updating its software, letting it cool down, checking the connections to it, and resetting the device.
By doing this, you’ll be able to fix the issue that keeps your TV from restarting and resume enjoying the material the way you should.
Read more for guidance.
How to Update Your Roku’s Firmware
It’s critical to keep your device updated as Roku frequently provides patches and problem fixes via firmware updates.
Not only will updating your system’s software resolve your current problems, but it will also bring new functions.
Although your Roku will typically update itself automatically, you can also manually update it.
To upgrade your Roku’s firmware:
- Your Roku remote’s Home button should be pressed.
- Select System under the Settings menu using the up and down buttons.
- Choose System Update and then click “Check Now.”
- Allow your Roku to update if there is a new version available.
To carry out a hard reset
Have you tried restarting it? is likely a phrase you’ve heard if you’ve ever experienced a technical problem with a device.
Even while this modification may appear quite simple, it truly solves the majority of issues.
Resetting a device causes its running memory to be cleared.
This implies that any problematic code will be erased, and your device will be restored to a brand-new state.
reactivate your Roku by:
- Your Roku remote’s Home button should be pressed.
- Select System under the Settings menu using the up and down buttons.
- Click Restart after selecting System Restart.
By disconnecting your Roku from the power supply, waiting 15 to 20 seconds, and then plugging it back in, you can also restart it manually.
To Ensure Strong Wi-Fi Signal
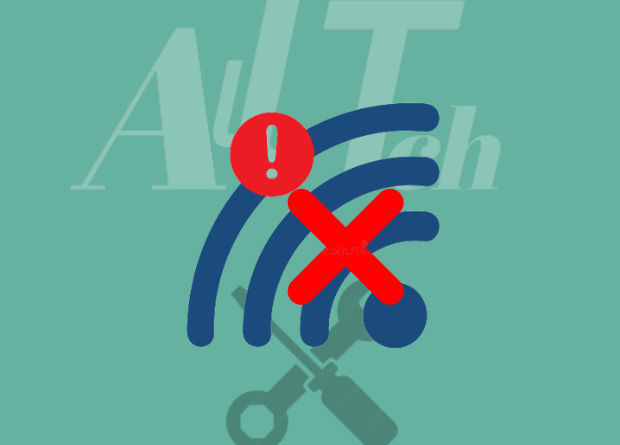
While uncommon, a bad Wi-Fi signal might occasionally cause your Roku to freeze and reboot.
By monitoring your Wi-Fi connection, you can avoid this situation.
You can also use internet speed testing tools to check the quality of your network connection.
To make the most of your internet connection if you use Xfinity, you can search for the finest modem-router combo for Xfinity.
Performance may be impacted if the Wi-Fi network has an excessive number of users connected.
To free up some bandwidth for your Roku to use, try changing to a different channel (you can do this by logging into your router’s admin panel on a browser).
You can also try switching to a different frequency band if your modem supports multiple frequencies to see if it makes a difference.
Examining the HDMI cables

If the HDMI connection is inconsistent, your Roku could have problems.
This could occur if your HDMI cable is faulty or is connected improperly.
By checking your HDMI connection and making sure the cable is not bent or damaged, you can resolve this issue.
Make sure the HDMI port on the TV is securely linked to the wiring.
Try unplugging the HDMI cable and replugging it into a separate HDMI port as a last resort.
To check the Roku’s power supply
A poor power supply might cause Roku keeps restarting issue.
Your Roku could also need to reset since it isn’t getting enough power.
Use a genuine Roku wall power supply created exclusively for your device to eliminate this problem.
There is a potential that your TV may not be providing enough power to your Roku Streaming Stick if you are using it by putting it into the USB port of your TV.
By unplugging your TV for about 10 minutes and then plugging it back in, you can reset your TV and fix this problem.
This will update the USB hardware and ensure that your Roku Streaming Stick receives enough power.
Additionally, check to see that the power cables you are using are intact and properly connected.
Unplug your Roku if it’s overheating and wait for it to cool
Electronic parts can suffer harm from overheating. Roku is built to turn off instantly if it starts to overheat as a safety precaution against this.
If you notice that your Roku is getting too hot, disconnect it from the power source and give it 10 to 15 minutes to cool down before plugging it back in.
By positioning your Roku in an area with excellent ventilation to keep your device cool, you may avoid it overheating.
Additionally, keep it away from other heat-emitting devices to prevent your Roku from shutting down and restarting.
If the “Roku keeps Restarting issue is specific to the channel or app, uninstall it and install it again.
You can concentrate on fixing the problem with that channel rather than the TV if your Roku only freezes and reboots when you’re watching a specific channel.
Your TV may malfunction and restart regularly if the channel’s data becomes corrupted for some reason.
You’ll need to uninstall it first, then reinstall it to remedy this. How to do it:
- On the Home screen, use the remote to highlight the channel you want to delete.
- Simply click the star (*) button.
- Click Remove after selecting the Remove channel option.
- Await the channel’s deletion.
- Return to the Home screen and choose Streaming Channels when it has been eliminated.
- Locate the channel that needs to be reinstalled and follow the on-screen directions to do so.
As an alternative, you might try refreshing the channel to see if it resolves the problem.
To make channel updates:
- On the Home screen, use the remote to highlight the channel you want to change.
- Simply click the star (*) button.
- To upgrade the channel, choose C toheck for Updates and adhere to the prompts on your screen.
Remove the remote’s headphones.
When headphones are plugged into the remote, there is a documented problem with Roku where it frequently freezes and reboots.
Simply unplug your headphones from the remote and use your Roku normally to solve the problem.
Replace the batteries in your Roku remote control if it’s not working.
If it doesn’t work, try pairing the remote again after disabling it.
To utilize your headphones with your Roku, follow these instructions instead.
- A recent Roku should be used. If not, update your device by following the ababove-describednstructions.
- For around 30 seconds, unplug the Roku from its power supply.
- Take the headphones off the remote.
- The batteries should be taken out of the remote control and left out for about 30 seconds before being replaced.
- Restart your Roku and look for updates once more.
Disable Wi-Fi on the Nintendo Switch
An interference issue brought on the Nintendo Switch Wi-Fi was another issue with specific Roku devices.
On the Nintendo Switch, players have generally claimed that this happens while playing Pokemon Sword and Shield.
Roku issued an update to address this problem.
However, even after the update, many users continued to report the same issue.
This can be the result of improper installation of the update.
Try putting these strategies into practice to make sure your device updates appropriately to fix this problem:
- Upgrade your Roku player.
- Remove the Roku device’s plug from the outlet.
- Switch to Airplane Mode or turn off your Nintendo Switch.
- Restart your Roku player and look for updates once more.
Your Roku device should be factory reset
You might attempt resetting your Roku device to its factory default settings as your last line of troubleshooting.
Unfortunately, doing so will remove all user information and customizations, so be sure to think about it only after exhausting all other possibilities.
For a Roku device reset:
- Your Roku remote’s Home button should be pressed.
- Select System under the Settings menu using the up and down buttons.
- Pick the Factory Reset option under Advanced System Settings.
- To start the reset, enter the code that displays on your screen.
- Your Roku will reset itself and erase all of its data.
Seek Support From Customer Care
If none of the aforementioned fixes were successful for you, your Roku device probably has an internal problem. You’re limited to contacting Roku’s customer care in this situation.
They will better comprehend your issue if you detail your model and all the different methods you did to troubleshoot the problem.
You will get a new smartphone if your warranty is still in effect.
Conclusion: Roku Keeps Restarting
There are situations when the problem may not be with your Roku device. Your Roku may act strangely if there is a problem with your network connection. See this guide on how to connect your Roku streaming device to the internet.
Update the firmware on your router as one solution to this problem. The procedure may differ depending on the model, so you may check online.
Remember that Roku, like the majority of other devices, uses cache to store data so that it is more accessible. This cached memory occasionally degrades, consumes a lot of space, and impairs performance.
Therefore, clearing the cache occasionally is effective. Press Home five times, Up once, Rewind twice, and Fast Forward twice to do this.
Mostly asked Questions and Answers

Why does my Roku turn on and turn off?
It blinks on and off when there is a connectivity issue between your Roku device and the remote.
This can be resolved by changing the batteries in your remote and resetting the connection by pushing and holding the reset button in the battery compartment of the remote for roughly three seconds.
Why is my TV turning off so frequently?
Lack of electricity, loosely connected power cords, damaged cables, overheating, or automatic power-saving features are a few causes of TV shutting off.
What is a Roku reset?
Select the System option from the Settings menu, then select Advanced System Settings, then Factory Reset. Your Roku will return to its default settings when you enter the code that appears on the screen.
Why is my TV constantly going black?
This problem arises if the input to your TV isn’t being received properly. Make sure your HDMI cable is secure and attached to the TV’s HDMI port to solve this problem.