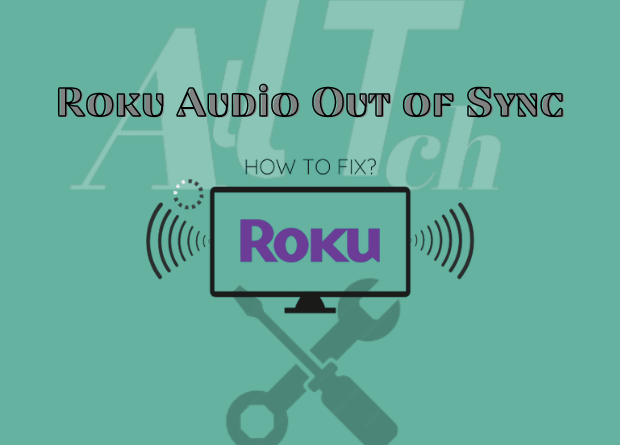I encountered a Roku Audio Out of Sync problem. It would sometimes race ahead of the video, while other times it would lag far behind.
In any case, it rendered the show or movie I was watching unwatchable and dulled the overall experience I was looking forward to.
When I went online to look for a solution, I discovered that this was a fairly common issue among Roku users.
Fortunately, the solutions available online were all relatively simple but dispersed.
So, after reading numerous online articles and scouring various forum threads, I created this one-stop guide to help you resolve the audio issue with your Roku TV.
This article will provide a detailed guide on how to implement each of the solutions mentioned above to get your Roku TV back up and running.
If the audio on your Roku TV is out of sync, try restarting the device, changing the audio settings, ensuring the connections are secure, and resetting the device.
You can also try switching between volume modes on your Roku remote, pressing the Star (*) key on the remote, clearing the device cache, and adjusting the video refresh properties.
How to fix Roku Audio Out of Sync
Check the hardware and cables if your Roku audio is out of sync. If there are no visible signs of damage, disable the volume mode and audio leveling and restart the Roku. If none of the above works, perform a factory reset on the Roku.
Restart Your Roku Device
The most common troubleshooting step for almost any electronic device is to restart it.
Rebooting the device helps to remove any bad code that may be present in the system’s memory, restoring the device to its original state.
To power cycle, your Roku device, disconnect it from its power source, wait a few seconds, and then reconnect it.
This will reboot your device, restarting your streams with the audio and video in sync this time.
Examine All Connections
Most of the time, the above solution should work. If it doesn’t, check your internet connection and make sure it is stable.
If your internet connection is weak, it can have an impact on your streaming quality, resulting in an audio problem.
If you use a wired internet connection, make sure the Ethernet cable between your TV and router is not damaged and is properly connected.
For a strong internet connection, you can also look for the best-wired routers on the market.
Loose HDMI or power cable connections can also cause problems with your TV.
While this may appear to be insignificant, it frequently goes undetected. This solution works even if your Roku does not have sound.
To avoid problems, ensure that the HDMI and power cables are properly connected to the TV.
Switch the audio settings to “Stereo.”
If the previous solution did not resolve the issue, the audio lag is likely the result of incorrectly configured settings.
The audio settings on your TV are the easiest to troubleshoot. Changing the audio settings to ‘Stereo’ should immediately resolve your problem.
To accomplish this:
- On your Roku remote, press the home button.
- Scroll up or down until you reach the ‘Settings’ option, then click it to open it.
- Choose the ‘Audio’ option.
- Set the audio mode to “Stereo.”
- Then, change the HDMI mode to PCM-Stereo.
- This should bring your audio back up to speed. If your Roku device has an optical port, make sure you select PCM-Stereo in the ‘HDMI and S/PDIF options.
Volume Mode on the remote can be disabled and enabled.
Making a quick change to the volume settings on the remote is one method that has worked for many users.
While this appears to be too simple to be true, it has proven to be quite effective in the past.
All you have to do is disable and re-enable the ‘Volume Mode’ on your remote control. To accomplish this:
- Press the Asterisk (*) or Star (*) button.
- Navigate to Volume Mode.
- By scrolling to the right, select OFF.
- On the remote, press the Star (*) button.
Audio Levelling is another setting that you can change to quickly resolve your out-of-sync audio.
While your television is still on, press the Star (*) button on your remote. This brings up the volume controls.
Then, on your device, locate the ‘Audio Levelling’ option. If it’s enabled, simply turn it off to bring your audio back into sync with your video.
If your Roku Remote isn’t working, try replacing the batteries or reconnecting the remote to Roku.
Delete the Cache
Clearing the cache memory is another reliable way to resolve most electronic device issues.
This is because clearing the cache frees up more processing power, which can alleviate audio lag.
The simplest way to accomplish this is to simply reboot your device. If you’ve already tried power cycling your Roku device and are still experiencing problems, here’s another way to clear your device’s cache:
- Make sure you’re on the ‘Home’ tab in the main menu.
- Using your remote, press the following buttons in a row:
- Five times on the Home button.
- Press the Up button.
- Rewind two times.
- Fast Forward two times.
- The device will restart after clearing the cache, which will take about 15 to 30 seconds.
Change the Video Refresh Properties
While it may appear counter-intuitive, adjusting your video settings may help restore audio synchronization.
If your Roku is constantly buffering, audio may occasionally desync.
To provide the best viewing experience, your Roku device will normally select the best bit rate that matches your network speed. However, you may need to manually adjust it at times.
Follow these steps to accomplish this:
- Press the Home button five times on the Roku remote.
- Three times, press the reverse button.
- Two times on the Fast Forward button.
- On your screen, a Bit Rate Override menu will appear. Manual Selection should be selected.
Choose a lower rate and see if that solves your problem. If it does not, repeat the sequence with a lower bitrate until the problem is resolved.
Restore Your Roku to Factory Settings
If none of the above solutions worked for you, the only option is to reset your Roku device to factory settings.
However, keep in mind that you will lose all of your saved settings and customizations and will have to recreate them.
To reset your Roku device, follow these steps:
- On your Roku remote, press the Home button.
- Settings can be found by scrolling up or down.
- Go to Advanced System Settings after selecting System.
- Choose Factory Reset from the menu.
- Select Factory Reset Everything if you have a Roku TV.
- To finish resetting your device, follow the on-screen instructions.
Last Thoughts
That’s all there is to it. Unfortunately, audio desyncing is a common issue that many Roku users face. However, as demonstrated in the preceding article, it is a relatively simple fix.
If none of these solutions work for you, your only option is to contact Roku Customer Support.
Make sure to include all of the troubleshooting steps you took, as this will make it easier for the support team to help you.
Furthermore, if your warranty is still active, you may be eligible for a replacement device.
Another thing to keep in mind when troubleshooting your Roku audio out of sync is to make sure your soundbar or AVR is HDMI 2.0 compatible.
Otherwise, you’ll have problems like this. A simple forward-rewind action has also been known to solve the problem in some cases. So feel free to give it a shot as well.