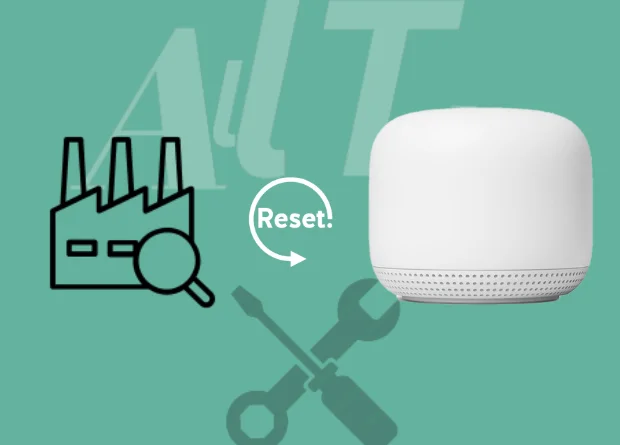Is your Nest WiFi Blinking Yellow and you do not know what it means and how to fix it? This post is here to help you, so don’t worry.
I gathered all of the information I could along with several effective remedies. After that, I created this guide using the information I had gleaned to help you solve your Nest Wi-Fi that is blinking yellow.
The internet connection has been lost, as indicated by a flickering yellow light on the Nest WiFi. Restart the modem and router to resolve the Nest WiFi blinking yellow light issue.
How to interpret the yellow light on Nest WiFi?
There are three different types of yellow lights that can appear on a Nest Wi-Fi router, and two of them can only be removed by performing a factory reset.
When you are factory resetting the router while holding down the reset button, a quick yellow light will blink.
The router is now undergoing a factory reset if the indicator is solid yellow.
However, yellow status light pulses are the most troublesome.
It suggests that there is a network fault and that the router has lost connectivity.
How to Fix Nest WiFi Blinking Yellow
In the parts that follow, we’ll go into great detail on how to fix the problem and restore your internet.
Make Sure the Modem and Router Have a Working Ethernet Connection
A loose connection between the modem and router or from the wall to the modem can occasionally be the root of a yellow light that pulses.
Inspect these cables and connections for damage, and repair any that are damaged, if any.
Ensure that every connection is flawless and remains in place.
Verify that the little clip on the ethernet connectors is not damaged or dislodged.
They hold the cable in place, so if you need to replace it with a high-quality Cat6 or Cat8 cable, such as the Orbram Cat8 ethernet cable, I would advise doing so.
Restart your Nest router and modem.
Restarting the Nest Wi-Fi or your internet provider’s modem could resolve problems that could have arisen as a result of a setting change that took place after you turned them on.
Observe these instructions to restart your Nest modem and Wi-Fi:
- Wait until all of the indicator lights on all of the network devices, including the modem and the Nest Wi-Fi router, are off before unplugging them from the power source.
- Reconnect only the modem’s power.
- Keep waiting until the modem’s lights start to turn on again.
- Ensure that every Ethernet connection is completely secure.
- Wait for the Nest Wi-Fi router to fully power on after reconnecting the power.
- Reconnect any other devices or routers that have power.
- Reopen the Google Home app after closing it.
- Check the mesh to see if everything is functioning properly once more.
Check your settings.
Normally, a configuration check is not necessary because the Nest Wi-Fi operates by default using DHCP, a pretty widely used technology.
However, if your ISP employs a different technology, such as PPPoE or static IPs, you might need to double-check the configuration.
You must first take your Nest Wi-Fi offline to edit your WAN settings.
To do this, unplug the modem’s cable from the Nest WiFi, then proceed as follows:
- Activate the Google Home app.
- Navigate to WiFi > Settings > Advanced Networking.
- Select WAN
- Depending on your network type, choose PPPoE, DHCP, or Static.
- You would need to enter the IP address, subnet mask, and internet gateway provided by your ISP for the Static IP mode.
Enter the username and password that your ISP has provided for PPPoE connections.
Move Nest wi-fi to another location
Through the ISP’s modem, your Nest Wi-Fi connects to the internet.
The Nest Wi-Fi may need to be moved closer to the modem.
The likelihood is that something between the router and Nest Wi-Fi was interfering with them if you cease noticing the yellow light.
Place the modem and router in regions that are preferably more open to avoid interference from metal items or walls.
Switch off all other Connected devices.
This approach could be more brute-force, but it can work as a fix.
If there are too many devices connected to the Nest Wi-Fi, it may get overloaded and lose internet connectivity.
Try joining the Wi-Fi network with one device at a time.
Recognize the Nest Wi-concurrent Fi’s connection restriction for devices to maintain an internet connection, then try to go around it.
Nest Router Factory Reset
All settings and configurations will be erased if you factory reset the Nest Wi-Fi router.
To utilize your Nest router once more, you would need to go through the setup process once more.
Follow these procedures to reset the router to factory settings:
- On the router’s base, look for the factory reset button.
- For 10 seconds, press and hold the reset button. Yellow will begin to flash before becoming completely yellow.
- Release the button when it turns completely yellow.
- When the factory reset is complete, the LED will glow white for up to 10 minutes. The gadget will be shown on the Google Home mobile app.
- Following the same procedures you used to set up the Nest Wi-Fi for the first time, remove the device and add it again.
If you have a Google Home, you might also try resetting it. Follow these steps to accomplish this:
- For around 15 seconds, press and hold the mute button on the microphone.
- The Google Home will notify you when it needs to reset.
- When a fast-blinking yellow light appears
- The Nest Wi-Fi is currently conducting a factory reset as shown by a rapidly blinking yellow light.
Only if you are performing a factory reset yourself should you be seeing this.
Contact Google support if you didn’t try the reset but are still seeing a yellow light blinking quickly.
Final Reflections on Nest WiFi Blinking Yellow Light
Your Nest Wi-Fi is a powerful gadget that can let you know exactly what is wrong with it, however, it can only do s,o with the aid of its status LEDs. It works with a range of ISPs like CenturyLink and AT&T.
They are incredibly illuminating despite being a little ambiguous in their meaning.
As the Nest Wi-Fi router starts up, a white light that cycles between on and off will turn on and off.
A red light may also signal a critical malfunction at the same moment.
To locate a solution as soon as possible, pay attention to what your Nest Wi-Fi is telling you.
Answers to Mostly Asked Questions About Nest Wi-fi
How do I reset my Nest WiFi?
Open the Google Home app, then tap the device’s name. Go to Settings, Wi-Fi point, Factory Reset, and then Factory Reset.
Both the device and your Google account will be unlinked, and all data and settings will be erased.
Why does the WiFi on my Nest continually dropping out?
Restarting the Nest Wi-Fi router and the ISP modem is the simplest solution for a disconnection problem, while there are other potential causes.
How can I remove Nest WiFi from my Google Home?
Go to the Settings screen after opening the Google Home app, and tapping Nest Wi-Fi. Go to Remove Device > Remove from there.
How can I control my Nest WiFi?
Open the Google Home app and check the devices list for the Nest Wi-Fi. For Nest WiFi management, tap the device name.