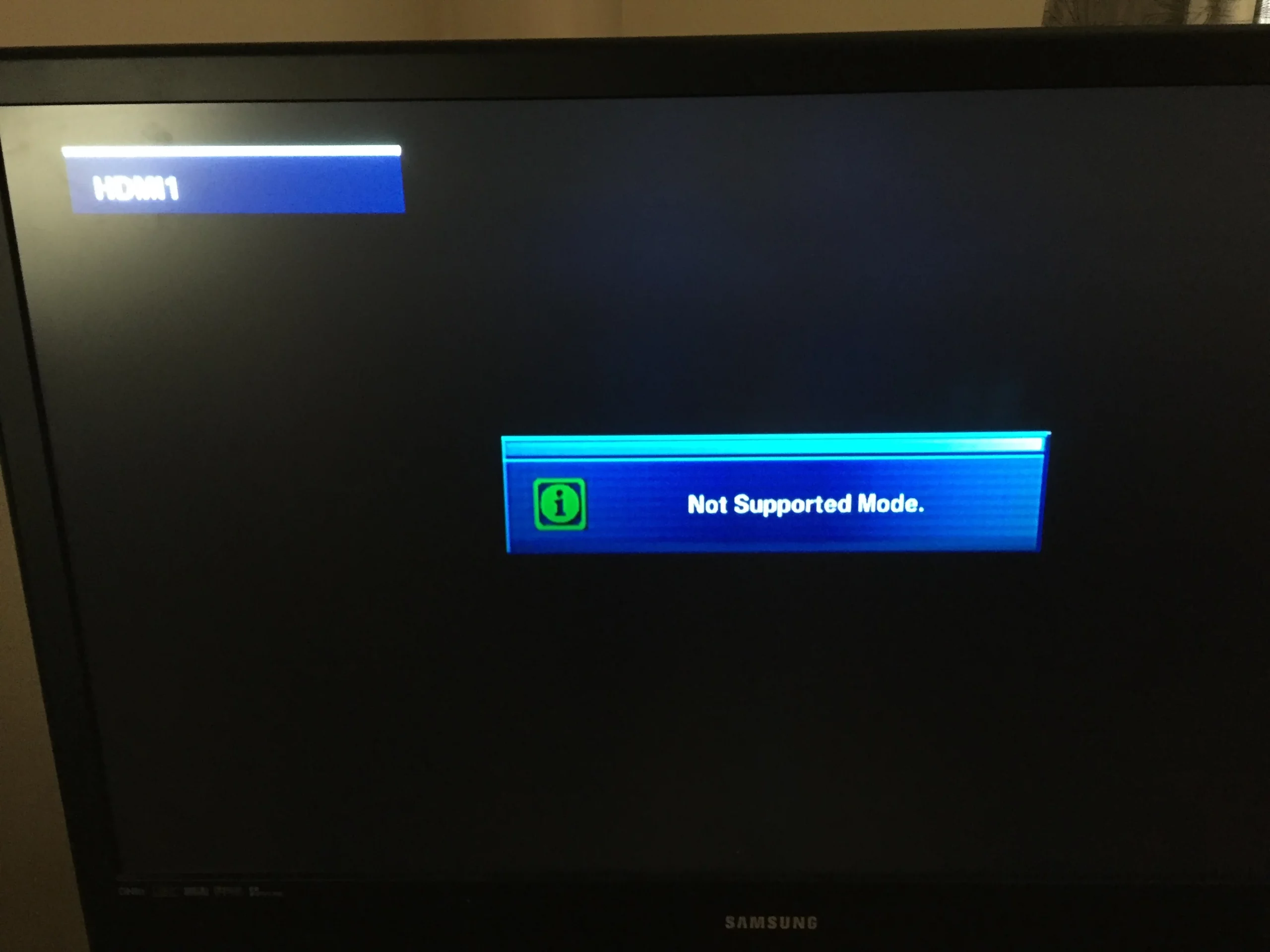To resolve the “Mode Not Supported on Samsung TV” issue, ensure that your input device is providing the input signal at a resolution that the Samsung TV supports. Another alternative is to restart the TV and the input device.
Recently, whenever I attempted to connect my cable TV box to the Samsung TV, the mode was not supported, according to the device.
I couldn’t figure out what was going on with my TV because it didn’t explain which option it was referring to. It only emerged when I attempted to connect the cable TV box, so I decided to look for a solution online.
I was able to repair the problem and resume watching cable TV after several hours of poring over technical papers and support information. Perhaps after reading this post, you will be able to swiftly resolve this issue with your Samsung TV.
Continue reading to find out what resolutions your Samsung TV supports and how to upgrade the TV’s software.
Cause For the Mode Not Supported on Samsung TV Error
The “Mode Not Supported” error typically occurs when the operational display mode of the input device is incompatible with the resolutions that your Samsung TV can support.
Even while your Samsung TV can support 4K images, it could only be able to support a small subset of aspect ratios or resolutions overall.
Additionally, it is possible for your device to display at a supported resolution while experiencing issues with the HDMI cable. You can also encounter the issue if the software on your Samsung TV is out-of-date.
How to Fix this Error on Samsung Smart TV
Use these strategies to fix the error.
Ensure that the resolution of your casting is supported.
Your Samsung TV must support the resolution mode that the error refers to and that the TV receives from its input.
View the following list to learn which resolutions your Samsung TV supports:
- 480i and 480p (640480), 720p (1280720), 1080i and 1080p (19201080), and 2160p are all available (3840 x 2160 or 4096 x 2160).
Before you can get the input working again, make sure your input device is set to output at one of these resolutions by checking the settings.
Restarting your source device and television
In many cases, restarting the TV or the source device will fix the mode issue by bringing the output resolution back to the TV’s displayable range.
Restarting the source device or your television:
- Turn off the TV or other device.
- Wait at least 30 to 45 seconds after unplugging them.
- Then, turn on the TV after reattaching the cables to the apparatus.
- As soon as the TV turns on, turn on the input device.
After turning both devices on, try switching inputs to see if the mode problem reappears.
Check your Samsung TV for software updates.
Allow your Samsung TV to check the web for updates. As I’ve already mentioned, software upgrades are a great way to solve the majority of Samsung TV problems.
To download updates and check for new software on your Samsung smart TV:
- Access Settings.
- Select Software Update under Support.
- Select Update Now while highlighting.
The TV will now search for updates and install any that it finds.
If you are still covered by Samsung’s four-year update warranty beyond the TV’s model year, keep checking back for updates once a month.
Utilize High-Quality Short HDMI Cables
It is a wise decision to use a better HDMI connection if your Samsung TV is experiencing mode issues.
By using HDMI cables with higher quality and more bandwidth, the mode error may be fixed. I advise the Belkin Ultra HDMI 2.1 cable as it complies with the most latest HDMI standards.
Change Your Source Device.
To see if the issue still appears on the TV, try using a different input device. After connecting the TV to a different input source, change the input to the other device.
By doing this, you can identify if the problem originated with the source device or your TV. If other input devices work as intended, yours either has to be set up differently or doesn’t work at all with your Samsung TV.
Switch off your Samsung TV.
If restarting the device does not resolve the mode issue and you are experiencing it with all input devices, you might want to think about restoring your Samsung TV to factory defaults.
You can perform a factory reset on your television using:
- Access Settings.
- Click Reset, then enter the PIN (0000 by default).
- After entering the PIN, click OK to begin the reset.
You can access the factory reset option from the Support > Self-Diagnosis section of the Settings menu.
Refer to the user manual for your TV for more specific information.
Contact the support staff

Whenever you can, please contact Samsung if none of the troubleshooting methods I mentioned work.
If your TV still displays the mode issue after you’ve attempted all of these repairs, get in touch with them so they may send a specialist to take a look at it.
Final Reflections to Mode Not Supported on Samsung TV
Your Samsung TV may also go dark due to input issues, but you may fix those issues by simply replacing the inferior HDMI connection.
If the mode problem reappears, try adjusting the Samsung TV’s visual settings to change the resolution mode.
It will be simpler for you to troubleshoot if you create a repair based on what you have learned. The most common cause of the mode error is a bad input device or connection.
FAQs about Mode Not Supported on Samsung TV
How can I adjust the resolution on my Samsung TV?
You can change the resolution on your Samsung TV by using the visual options.
You can modify the resolution you wish the TV to display under the “And Size” option.
How do you find out if your TV is 1080p?
Examining the box or instruction manual that comes with a TV would be the easiest way to tell if it is 1080p or above.
The TV supports 1080p regardless of whether a resolution is referred to as Full HD, UHD, or 4K.
Does HDMI imply that your TV has high definition capabilities?
The compatibility for HD resolutions is indicated by the presence of an HDMI port on your TV.
Since HDMI ports broadcast content in HD 720p and have higher resolutions, your TV is HD if it has HDMI ports.
What’s the best way to restart my Samsung TV?
Turn off the TV by unplugging it from the wall outlet.
Hold the power cable in place for 30 seconds to restart the TV.