iPhone Calls Going Straight To Voicemail may be due to: Do not disturb is activated, your iPhone is without service, or a Carrier Settings update is available, all of which cause your iPhone to automatically go to voicemail.
Why do my iPhone calls go directly to voicemail while Do Not Disturb is turned off?
Because of out-of-date carrier settings or patchy cellular network coverage, your iPhone may be going directly to voicemail.
How come my iPhone doesn’t ring when I receive a call?
You might have your iPhone set to silent, do not disturb, focus, or airplane mode. Make sure to turned off these options.
How to Fix iPhone Calls Going Straight To Voicemail:
Turn off Wi-Fi calling on your iPhone if all of your calls are ending up in your voicemail. You can accomplish this by turning off the Wi-Fi Calling on This iPhone option in your iPhone’s settings.
Let us discuss more Solutions in details below;-
Turn off the “Silence Unknown Callers” feature.
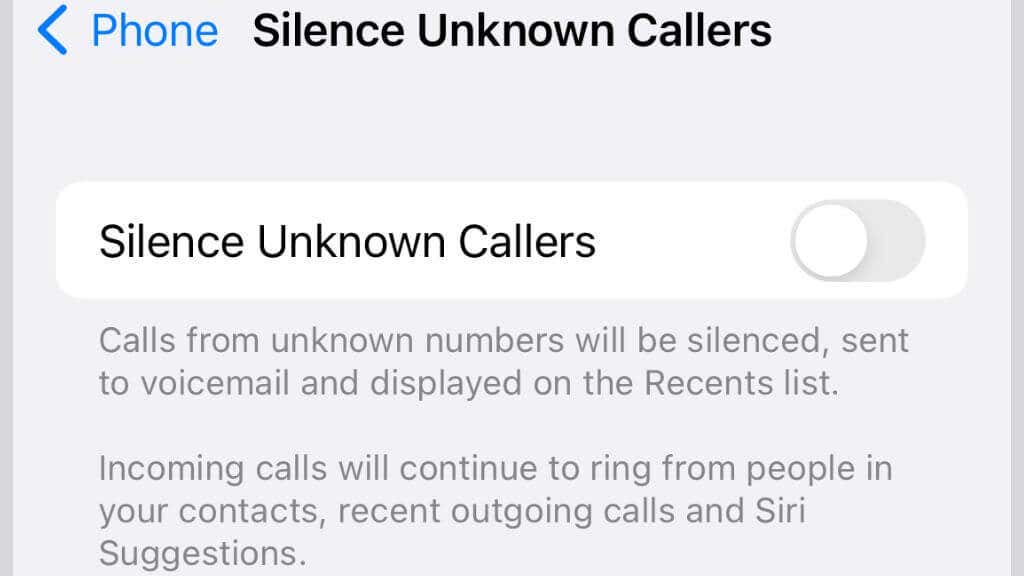
The “Silence Unknown Callers Mode” is an additional feature that can obstruct incoming calls.
This setting was designed for people who do not wish to receive calls from unknown numbers.
If the Silence Unknown Callers feature is activated, every call from a number that is not saved in your iPhone’s contacts will be automatically sent to voicemail.
- Decide on “calls” under settings.
- Under “Silence Unknown Callers,” the option should be turned off.
Turn off Wi-Fi calling on your iPhone.
The purpose of your iPhone’s Wi-Fi calling capability is to make calling more enjoyable overall.
Any Wi-Fi network your iPhone connects to will appear like a mobile tower when the function is turned on.
The calls go straight to voicemail, and occasionally you won’t even receive a notification, if the Wi-Fi connections are insufficient, too.
It is therefore preferable to turn off this option if calls on your iPhone automatically go to voicemail. To turn off Wi-Fi calling on your iPhone, go through these steps:
- Choose “Phone” under settings.
- Navigate to Wi-Fi calling.
- Turn off the switch labeled “Wi-Fi Calling on This iPhone.”
Disable Focus and DND modes
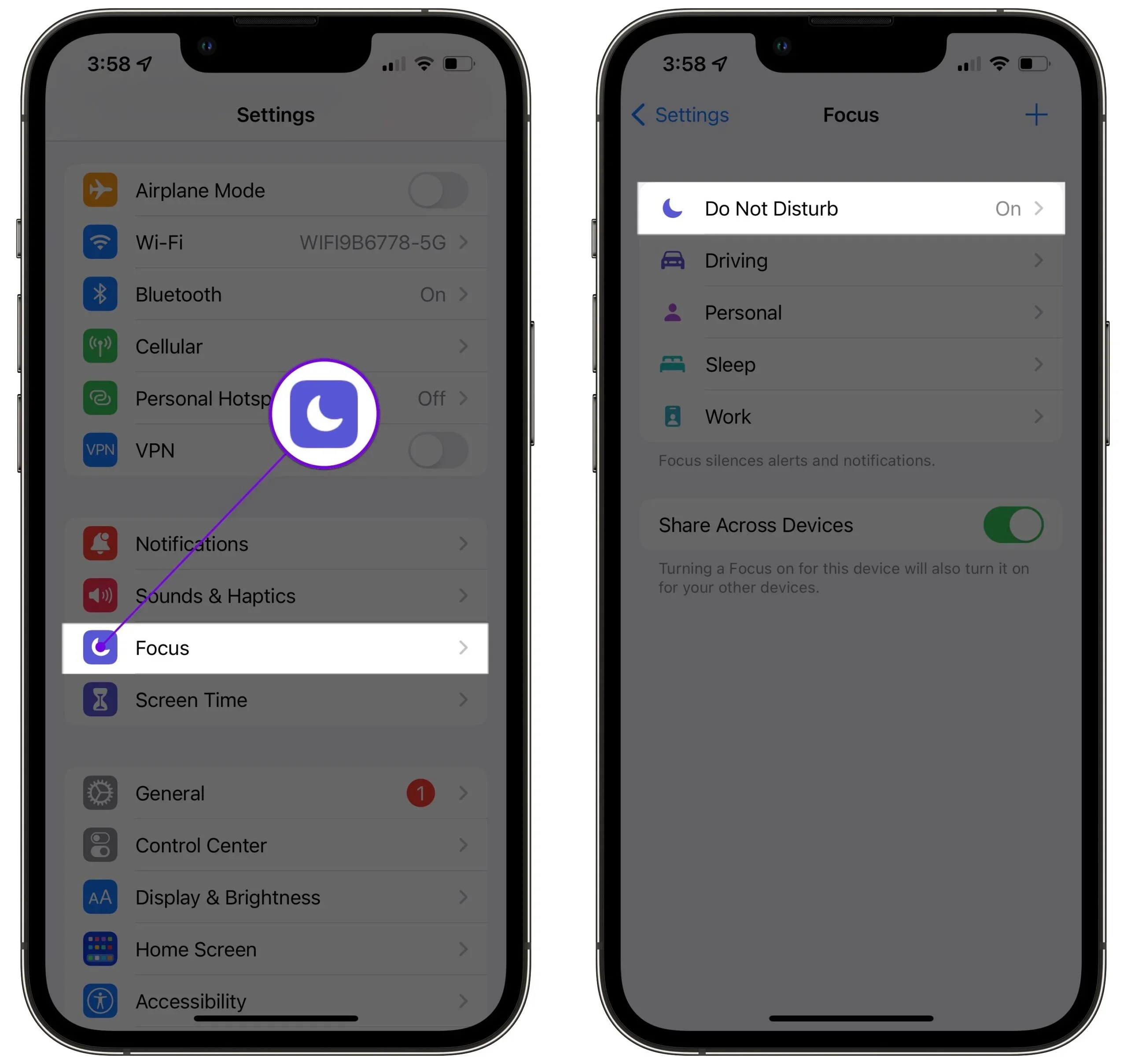
To aid customers in avoiding pointless phone distractions while at work, Apple created the “Do Not Disturb Mode” in earlier versions and the “Focus Mode” in more recent versions of iOS.
A half-moon icon on your phone’s status bar represents the Do Not Disturb (DND) mode.
When turned on, the Do Not Disturb or Focus mode mutes all app, text, and voice call notifications and sends all incoming calls to voicemail.
Follow these steps to turn off DND mode:
- Select “Focus” under settings.
- To turn off the feature, select “Do Not Disturb” and toggle it off.
Additionally available is the option to “Turn On Automatically.” By doing this, you can program the DND feature to activate on its own every predetermined amount of time.
Turn on Announce Calls Settings
Try using the “Announce Calls” function if you’re still having trouble solving the problem.
To identify the call using the stored ID on the iPhone, this function combines Siri and Phone.
This implies that Siri will alert you whenever you receive a call.
To activate the announce calls function, follow these steps:
- Navigate to settings and select “Siri”
- By selecting them and turning the toggle on, enable announce calls.
Contact Your Carrier

If you have followed all of the aforementioned instructions, your phone might not actually be malfunctioning.
You might attempt reaching out to your cellular network provider service as a next step.
Be sure you choose the appropriate settings.
Apple has released various calls- and cellular-related features in an effort to enhance the overall user experience.
Users of iPhones can now even utilize their routers as miniature cell towers to place or receive calls in places with spotty or nonexistent cellular coverage.
However, it has occasionally been shown that these settings affect both incoming and outgoing calls.
Check that the carrier settings are current to ensure that the system settings won’t affect your calls. Using the phone’s settings, these settings are simply updatable.
Make sure your carrier’s services aren’t down and that you are in a mobile coverage region in addition to all of the above.
