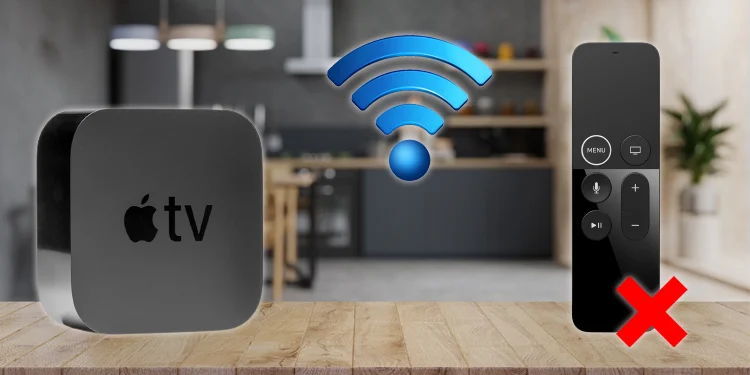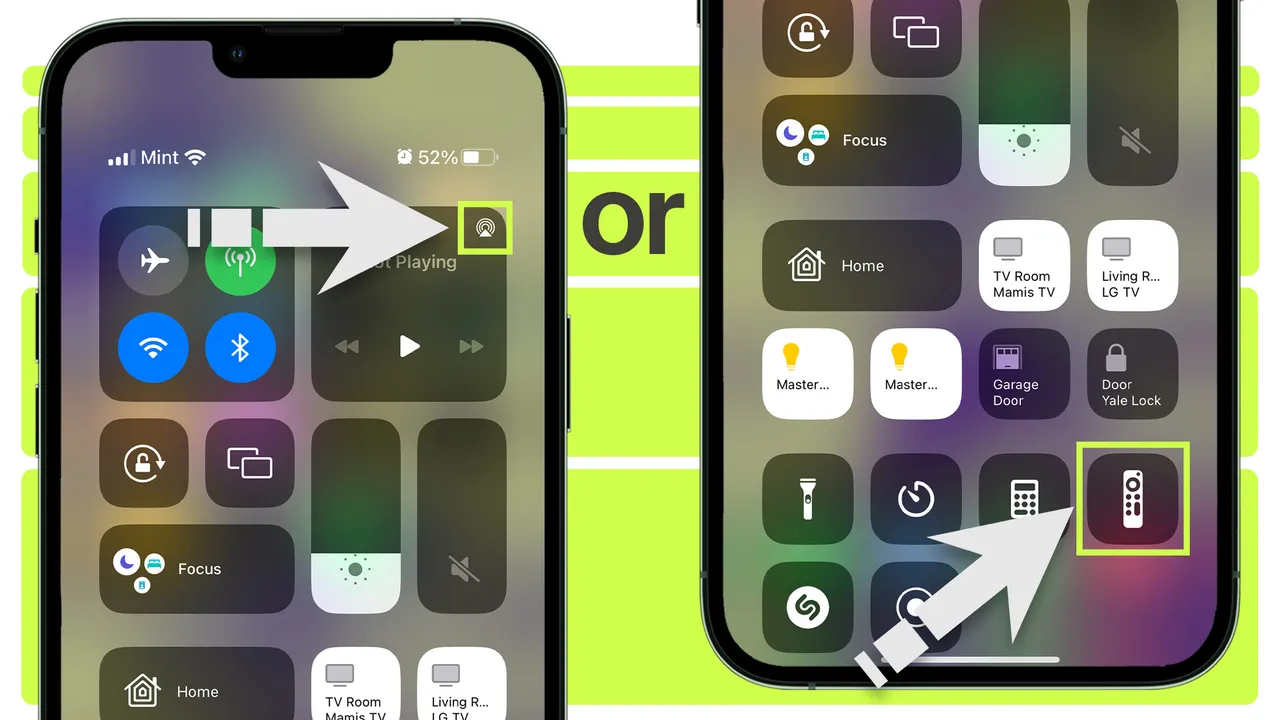How to Connect Apple TV to Wi-Fi Without a Remote? To access the Apple TV Remote, tap on the remote symbol in the top-right corner of the screen and swipe down to see the Control Center. Go to Settings > General > Network > Wi-Fi to connect to the network.
How to Connect Apple TV to Wi-Fi without Remote?
I went into great depth on how to activate this feature in the settings and how to enter the Wi-Fi password using a Bluetooth keyboard or even a MacBook.
To connect your Apple TV to Wi-Fi even if you don’t have the original remote, use the built-in remote on your Apple mobile device. Please upgrade iOS on your smartphone to guarantee correct operation.
Password sharing from a different iOS device
You cannot connect to the Apple TV without an Apple TV Remote since you need it to enter your Wi-Fi information.
If you have iOS 9.0 or a more recent version of the operating system, you can sync your Apple ID login details with the Apple TV.
Make sure your iOS device’s Bluetooth and Wi-Fi are ON before you begin.
Turn on the Apple TV, touch your iOS device to the Apple TV box when the Start-up Screen appears, and then follow the on-screen instructions on both devices. The new Wi-Fi network is now accessible to your Apple TV.
Check for service interruptions, then update and reset your devices if your Apple TV is online but isn’t operating.
Use of a regular Standard TV remote to Connect Apple TV to Wi-Fi without Remote.
Follow these instructions to control Apple TV using a regular TV remote:
- Locate a typical TV remote control with directional buttons.
- Connect your Apple TV to the Ethernet wire.
- Using the Remote feature in the Control Center on your iPhone, navigate to Settings > General > Remotes on the Apple TV.
- To teach Apple TV your conventional TV remote, select Learn Remote and follow the simple instructions.
- After that, unplug the Ethernet wire and use the normal TV remote to access General -> Network ->
- Configure Wi-Fi to turn on Wi-Fi for your Apple TV.
- You may use this common TV remote to operate the Apple TV and explore its interface after it has joined the new Wi-Fi network.
Using your iPhone as a remote
Using Airplay to mirror your screen and the Remote feature in the Control Center, you can effortlessly control the Apple TV with an iPhone.
If the Apple TV controls detect that you’ve established connections for iOS 12 or later devices and iPadOS 13 or later, they switch on immediately.
- You must manually add the Apple TV controls to the Control Center by navigating to Settings > Control Center if you don’t see the Remote icon in the Control Center of your iOS device.
- To enable the Apple TV controls on the Control Center, click the Plus button next to the Apple TV under the Customize Control menu.
- Once it has been done, scroll up to see the Control Center and click the remote icon to reveal the Apple TV Remote.
- Switch on the Apple TV and use an Ethernet cable to connect it to the internet.
- By selecting your Wi-Fi network from Settings > Network > Wi-Fi, you can now setup your Wi-Fi.
Complete the setup by following the instructions and entering the four-digit PIN on your iPhone or iPad.
Interface for the Apple TV remote
There is a sizable Touch Area where you can swipe left, right, up, or down to browse and choose from the Apple TV apps, contents, and lists.
The device’s volume can be adjusted via the volume buttons.
You could go back to the home screen by touching and holding the Menu button.
To activate Siri, tap the microphone button.
The Apple TV search function is carried out through the search button.
You can use a Bluetooth keyboard or even the keyboard on a MacBook to enter a long or intricate Wi-Fi password.
Using Bluetooth keyboard to Connect Apple TV to WiFi without Remote

You can set up your Apple TV using a Bluetooth keyboard if you have one handy. To aid with Apple ID and Wi-Fi configuration, keep your iPhone close by.
- Make sure your Bluetooth keyboard is nearby after turning on your Apple TV, then put it in pairing mode.
- Enter the code on the keyboard when it displays on your TV screen.
- You may navigate the screen while setting everything up using the keyboard’s arrow keys and return key.
Using a Bluetooth keyboard with a MacBook
Turn off the Wi-Fi and cellular data on your iPhone before connecting it to your Mac.
Using an Ethernet wire and a USB-C dongle, attach your Apple TV to the Mac and the HDMI ports on your television. Power Increase the Apple TV.
Select “Sharing” under Preferences on your Mac. Select “Wi-Fi” for the “Share your connection from” option, and only the “Thunderbolt Ethernet” and “iPhone USB” checkboxes should be selected under the “To computers using” section.
Additionally, to enable sharing, check the “Internet Sharing” box in the Services area.
Open the AppleTV Remote on your iPhone by going to the Control Center. Make sure the app recognizes your AppleTV, then click it to connect and enter the pin that appears on your TV.
You will now require a Bluetooth keyboard, but if you don’t already have one, don’t be upset. To mount a Bluetooth keyboard on your Mac without charge, download Typeeto. This enables Bluetooth discovery for your Mac device.
Go to the Remote section of your iPhone to control your AppleTV and pair your Mac with a Bluetooth device. To access Bluetooth and devices, select Settings > General.
You no longer require the Ethernet wire, so unplug it from the AppleTV. Use the Virtual Bluetooth Keyboard on your Mac to control the AppleTV and configure the Wi-Fi connection (Typeeto).
You can move around on your keyboard using the arrow keys, and you can enter and exit options with the ESCAPE and ENTER keys.
You can reconnect your iPhone to Wi-Fi once the Wi-Fi has been set up. Make sure your Mac device is linked to the same Wi-Fi network as your Apple TV.
FAQs
I now have a fresh Wi-Fi connection, but I’ve lost my Apple TV remote. What should I do?
You can control your Apple TV with your iPhone, link it to any universal IR remote using the Learn Remote function, and connect your Apple TV to your router with an Ethernet wire. You can now use this to use your remote.
However, buying a new Apple TV Remote is your best option.
How can I link my Apple TV to my computer?
Using a USB-C dongle and an Ethernet connection, connect your AppleTV to your Mac.
Connect one HDMI end of a desktop computer to the Apple TV and the other end to the PC’s display. After linking, click the “Input” icon on your screen.
Where can I locate Apple TV settings?
To access the home screen, press the menu button on the Siri Remote. You’ll notice the gear-shaped settings icon.
Can I use Apple TV with any TV?
Everything with an HDMI input would function with an Apple TV, Smart TV or not. Any brand or model of television can use Apple TV.
Conclusion
I have found out how to open my Apple TV without a remote and freely navigate the options.
There are alternative options, contrary to my concern, and I don’t necessarily need to purchase another Apple TV Remote in order to connect my Apple TV to the Wi-Fi network.
This was a lot easier to fix than the time my Apple TV simply refused to join the network.
Without a remote, you may watch movies and TV shows on different streaming services like Netflix, Amazon Prime Video, and Disney+ after connecting your Apple TV to Wi-Fi.
To watch Apple Original Series, subscribe to Apple TV+. Another enjoyable activity that most Smart TVs allow you is web browsing.
You could also use HomeKit to integrate your Apple TV with your home’s central hub, allowing you access to the Apple TV to manage each Smart Home feature.