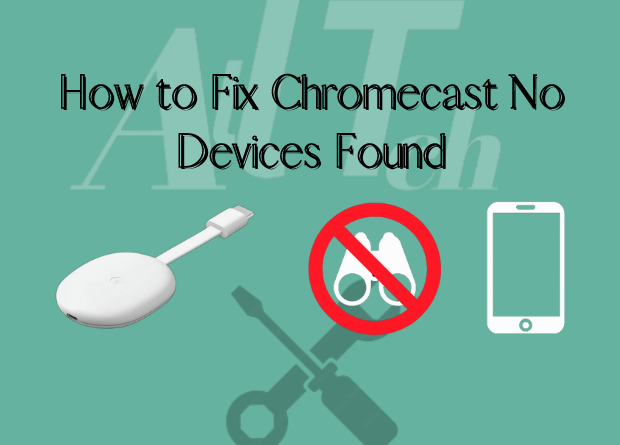Have you ever had a Chromecast No Devices Found error? Don’t worry, we’ve prepared this useful information on how to troubleshoot and fix it.
How to Fix Chromecast No Devices Found
So, here are a few troubleshooting steps that can help.
Try unplugging your router and then plugging it back in if you see the error message “no devices found” when attempting to use your Chromecast. After that, restart your Chromecast and verify that all of your connections are secure. Reset your Chromecast if the “no devices discovered” problem still appears.
Restart your network devices.
Power cycling your gadgets is a good place to start. Although it seems complicated, it’s actually rather easy. Here’s how to approach it:
- Your modem and router’s power supply should be unplugged.
- Once the lights on all of these gadgets have dimmed, wait 10 seconds.
- Use the cable to power your modem.
- The modem’s Online light will start to blink. Observe for around three minutes. Then, it ought to end.
- Add your router now by connecting it to the power cable.
Once more, you must wait another five minutes for the Online light to cease blinking.
Start your Chromecast again.
You may need to restart your Chromecast to find your device if you were still unable to locate it after doing a power cycle. The Google Home App or a power wire are both options.
Power cable-based restart of your Chromecast
It is an incredibly simple technique. Simply detach the cord to switch off the Chromecast. Ten seconds must pass before you reattach it. There was no reason for your Chromecast to reset.
Restart your Chromecast using the Google Home app.
Using the Google Home App is another option for restarting your Chromecast. The initial installation would have taken place while you were first configuring your Chromecast on your device. Install it from here if you haven’t already.
- You must first open the Google Home app in order to reset your Chromecast.
- Go to Menu > Devices > Options > Reboot.
- Press OK to confirm your decision. The Chromecast is currently restarting.
Examine Your Connections
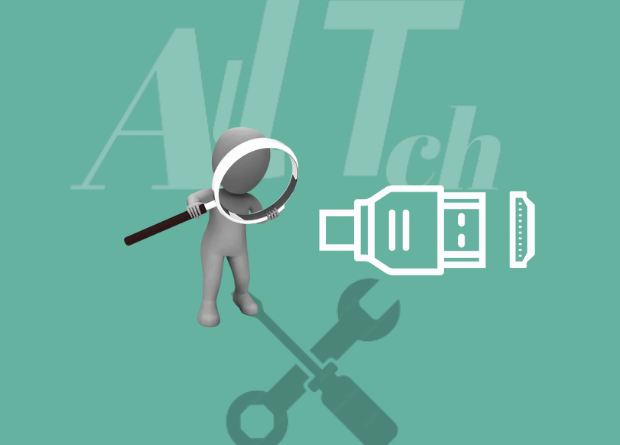
Connection problems could possibly be the cause of the problem. Make that all of the connections between your devices, such as the modem and router, are secure and reliable. Verify the cables for any damage or wear. Replacing the broken ones.
A bad connection can cause the Source Not Supported Error even if the devices are able to find one another.
Alter the Input
On occasion, the input may not be configured to the proper HDMI port. Pick up your remote and click the input button. Find the correct port that your Chromecast is connected to by browsing through the available choices.
Refresh your Chrome browser.
While your Chromecast can function without an internet connection when using a desktop or laptop, especially one running Windows 10, your Chrome browser may be to blame. Update your browser by following these instructions as a workaround:
- Open Google Chrome on your computer.
- In the upper right corner of the window, select the three dots that are vertically aligned. A menu of choices will be provided to you.
- Choose “Help” from among these.
- On your screen, a window will now appear. You can select the About Google Chrome option towards the top of the window. Just click there.
- After the browser has updated, which could take some time, you will receive a report. Furthermore, you can determine whether Chrome is currently installed on your computer.
Activate Network Discovery
Enabling the Network Discovery mode can be a common solution in this circumstance. However, keep in mind that for this to function, your Chromecast, laptop, or desktop must be connected to the same Wi-Fi network. By doing this, you can communicate with your devices using your Chromecast.
The following steps will enable Network Discovery on your device:
- In the bottom-left corner of the home screen, select the Start menu. Click it, then choose the Settings menu item. You can choose Wi-Fi by clicking the Network & Internet option there.
- Navigate to the following menus: Settings > Network and Internet > Related Settings > Change Advanced Sharing Options.
- A dialog window with the Private option will appear. enlarge the window
- Activate the Network Discovery mode in the Network Discovery menu.
- The option can then be enabled by going to File and Printer Sharing.
When you’re finished, restart your device to see if the problem has been fixed.
Share Your Media Now
Media Sharing is another essential functionality for your Chromecast to operate properly, just as the Network Discovery option. If that happens, your Chromecast might not be able to locate the devices because it frequently shuts off automatically.
To enable this setting on your device, go to following instructions:
- Look up “services” using the search bar. The Services app can be found there. Unlock it.
- From the list of services, pick out Windows Media Player Network Sharing Service and then use the shortcut key to right-click it.
- Selecting the Enable option will enable the service.
- Click on the Restart option if it has already been activated.
- Before closing the window, don’t forget to save your modifications. Verify right now if your Chromecast can locate your device.
Firewall and antivirus updates
If the firewall and antivirus programs on the computer are outdated, the Chromecast connection could occasionally be prevented. In order for the Chromecast device to function properly, you must update your firewall and antivirus software.
A built-in firewall in the Windows 10 operating system eliminates the need for additional firewall software. As a result, connecting to Chromecast may be difficult for your device.
Check to see if your firewall or antivirus program has blocked the Chromecast connection. If you access the internet via a router, ask your service provider if the Chromecast keeps being restricted.
Deactivate VPN
Users were able to browse privately and securely with the help of a VPN, leaving little to no evidence behind. A VPN must be turned off in order for Chromecast to function correctly when streaming, though.
Here is the key if you’re determined to use a VPN. You might tether a mobile hotspot and enable VPN on your smartphone. Connecting the Chromecast to this network is a good idea.
As a solution to Chromecast No Devices Found error, you could potentially configure a suitable VPN on your router to safeguard connections to all of the network’s devices.
Chromecast: Perform a factory reset
The very last option is to perform a factory reset. However, bear in mind that doing so will reset your Chromecast to its factory defaults. Depending on the model of your Chromecast, here’s how to execute a factory reset:
Gen 1 Chromecast factory reset
By means of the Google Home App
- Launch the most recent variation of the Google Home app.
certain Chromecast devices. In the top-right corner, there is a button to see settings. On it, tap.
Select the three dots in a vertical row icon. Go with Factory Reset. Repeat it one more time. Now your Chromecast ought to be clean.
Use Chromecast on its own
- Turn on the TV that is connected to the Chromecast.
- Hold down the button behind the Chromecast module while you press it. The LED will now begin to flash.
- The TV screen will go black, as you’ll see. Your Chromecast has been reset, according to this.
Gen 2 Chromecast factory reset
By means of the Google Home App
For all Gen 1 and Gen 2 Chromecasts, resetting using the Google Home app is comparable. To do a factory reset via the app, adhere to the directions provided above.
Use Chromecast on its own
- Turn on the TV.
- To use Chromecast, press the button. The orange LED will flash, which you will see.
- Hold the button down until it turns white. Your Chromecast has likely been reset, as indicated by this.
Use your Chromecast to locate your devices.
Aside from its features, the nicest thing about using one of the most popular devices on the market is the readily available tech assistance available online. For all of your problems, Chromecast’s committed group of specialists will respond quickly and competently.