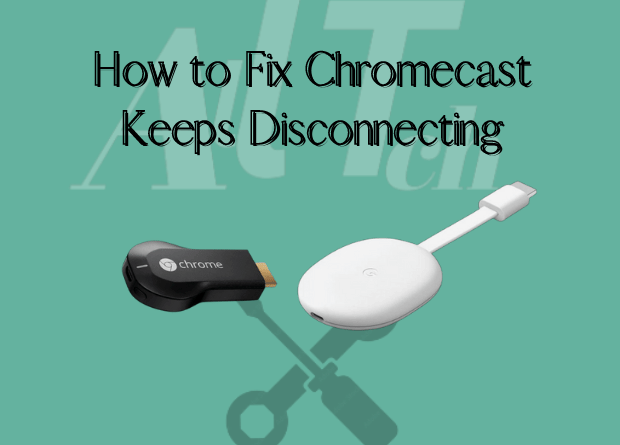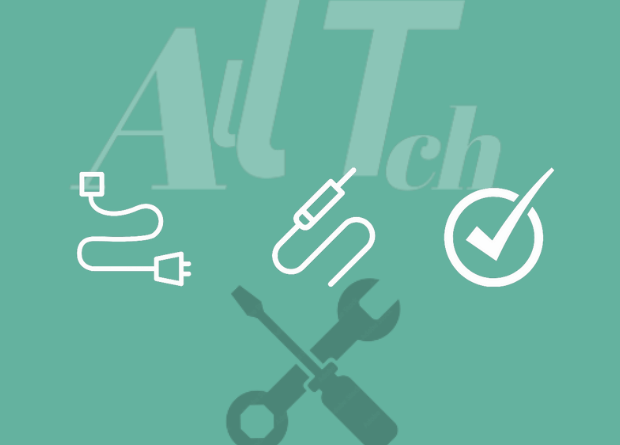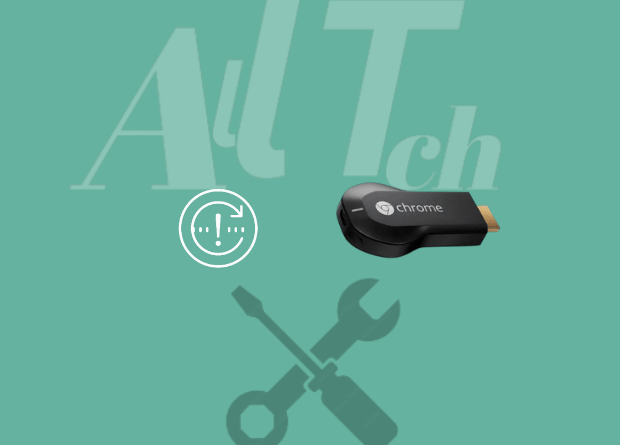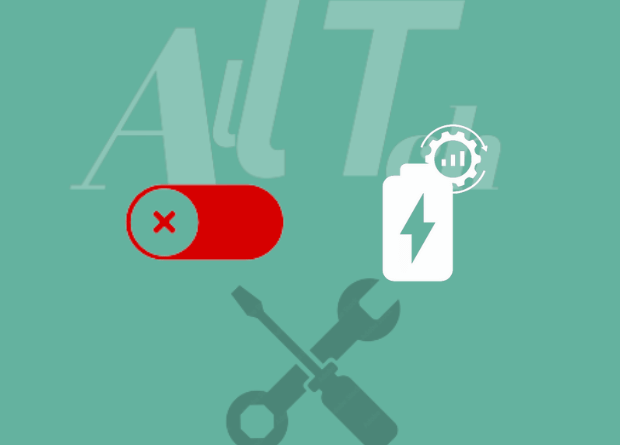The only thing I ever wanted to do was relax as my Chromecast kept disconnecting every 10 minutes or so.
You can appreciate how annoying this encounter was. I was so driven to come up with a solution to the issue. It wasn’t that my Chromecast didn’t work; rather, it kept connecting and disconnecting, which was a peculiar problem.
I turned to the internet to find a solution to this issue, and I came across a number of solutions that seemed to work differently for different people depending on what exactly their root cause of the issue was. This included people who were receiving the error message “could not communicate with Chromecast” when they turned on their device.
How to fix Chromecast Keeps Disconnecting
Reset the factory settings on your Chromecast if it keeps disconnecting. Additionally, verify that your Chromecast is securely linked to your WiFi network. Update the firmware and reset your Wi-Fi if necessary.
Bring Your Wi-Fi Nearer
Checking your phone’s signal strength is one of the more simple techniques to prevent the Chromecast from disconnecting after it has been connected. For that to happen:
Settings, Chromecast, device settings, Wi-Fi, and the Google Home app
You can see the name and the signal strength under Wi-Fi.
If the signal strength is weak, make sure your casting device is close to the Wi-Fi router and that there are no barriers, such as walls, between the router’s signals and your device.
Your router and Chromecast should be no more than 15 feet apart for maximum output. If you’re watching offline content, the answer to the question “can Chromecast work without internet?” is theoretically yes. There are certain alternatives you can use even if all else fails.
Restart your WiFi
Make sure to verify the flawless operation of your network. All the devices connected to your Chromecast device should be disconnected and then reconnected if you discover it isn’t.
Included in this are the modem, router, and of course, the Chromecast. As soon as you disconnect, wait for about a minute.
The next step is to reconnect all of your devices while waiting for the network to be restored. You will then be able to tell that the network connection is steady when the panel lights on your modem cease blinking. The Local Area Network Access Error may result from network issues.
I’m done. Try casting it again from your smartphone after your Chromecast has come back online.
You may always use your mobile hotspot to cast to Chromecast if your Wi-Fi is still acting up.
Search For Updates
Every app on your phone occasionally gets updates. This makes sure that any flaws that may have been in the previous version are resolved or to gain new features that will enhance and engage the user experience.
Although delaying the download of these updates may initially seem like a viable alternative, the connected apps and hardware may start to break the longer you wait. Because of this, you must make sure that your Chrome browser is up to date.
Use Reliable Cables
Use the cords that came with the box instead of your own when using connector cables, whenever possible. I’m referring to the stereo 3.5mm analog audio wire, the actual USB power cord, and of course, the power source. If you’re not using these cords, try switching them out and using these ones instead to see if anything changes.
Use the Proper Internet Band
If you have tried all of these solutions and are still experiencing network problems, try switching Wi-Fi bands. For instance, if your gadget was initially on the 5 GHz spectrum, move it to the 2.4 GHz band.
Because it has a lower frequency, the signal can more easily pass through walls to increase connectivity. There may be a change that is visible, thus you should:
Chromecast, Settings, Wi-Fi, and Forget this network in the Google Home App
Then, return to your list of Wi-Fi band selections and select the best alternative network.
Relaunch Chromecast
The initial action you should take is to restart your device. It will have time to reboot as a result, and some internal problems, like associated programs freezing or crashing, might be resolved. In order to restart your Chromecast using a smartphone:
Reboot, Chromecast, Google Home App, More Settings, and Settings
Utilizing your power source similarly:
Wait a few seconds after disconnecting the cord from your Chromecast before reconnecting the power cable.
Google Chromecast factory reset
Remember that a factory reset of your Chromecast will remove all of your data and force you to start over with the configuration of the device. It will appear as though you just took the item out of the packaging.
Regardless of whether your Chromecast is a Gen 1, Gen 2, or Gen 3, there are two ways to perform a factory reset.
The Google Home app is used for the first approach. Everybody uses this approach. Simply adhere to following instructions:
Settings, More Settings, the Google Home app, Chromecast, and factory reset
The second approach, which involves doing a factory reset from the Chromecast itself, will be covered separately for Gen 1 and Gen 2, respectively.
Gen 1 Chromecast factory reset
All you need to do to directly reset your Gen 1 Chromecast is:
- On the TV to which your Chromecast is attached, turn it on.
- Press and hold the backside button until a steady LED light begins to flicker.
- Your casting device will restart after the TV goes black.
Gen 2 Chromecast factory reset
This is what you must do to manually reset your Gen 2 Chromecast:
- the linked TV should be turned on in the same manner as before.
- When an orange light starts to flicker continuously, press and hold the button on the back end.
- Hold on tight until the white light comes on.
- Release the button after the white light appears and wait for your Chromecast to restart.
Disable battery optimizations.
Our Android devices all come with battery optimizations turned on by default to prevent unneeded battery drain from background apps running even when the phone is not in use.
In order to conserve battery life, this feature mutes the activity of certain apps, thus it’s conceivable that this is preventing your Google Home App from functioning as intended.
Follow these procedures to disable battery optimizations:
Navigate to Settings > Device Care > Battery > Battery Optimization > Drivers remark > Do not optimize > Done
Remarks on How to Stop Your Chromecast From Disconnecting
Please remember that your Chromecast won’t be able to cast until the update is finished before proceeding with the update. Since Chromecast and Google TV both run Android 10 and include a remote, adopting the most recent version of Chromecast eliminates the need for a separate device.
Additionally, it’s imperative to avoid casting from the same device while using a hotspot. Before you start casting, make sure you have a different smartphone nearby. This will also make it easier for you to navigate the UI using the remote.
The electricity that your TV has to supply for the Chromecast to operate effectively is one of the things to keep in mind if you’re using a conventional TV rather than a smart TV. You may have sporadic power cycles, which could cause your Chromecast to disconnect many times, if your TV is unable to supply that power.
Mostly Question and Answers
My Chromecast needs to be updated.
You may view Chromecast firmware information and the IP address associated with the update by going to the Google Home app, Chromecast, and Settings.
Is Chromecast compatible with hotspots?
Yes. Activate a hotspot on your smartphone, turn on the Chromecast, open the Google Home app on another phone, choose the Chromecast device, and then select Settings, Device settings, Wi-Fi, and then your hotspot.
Does Chromecast work without a network?
Yes. Follow these instructions to enable Guest mode on your Chromecast:
Guest mode on your profile on Google Chrome
How can I re-activate the Chromecast WiFi?
You must: Navigate to Chromecast, Device Settings, Settings for Google Home, and Wi-Fi.