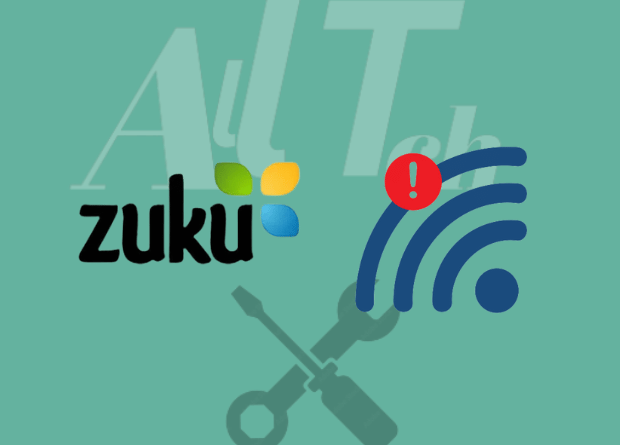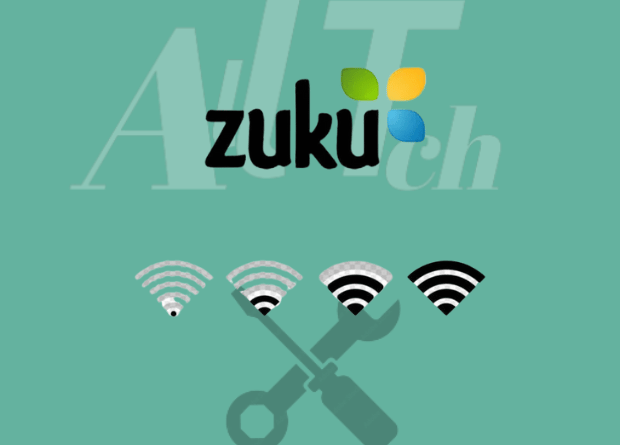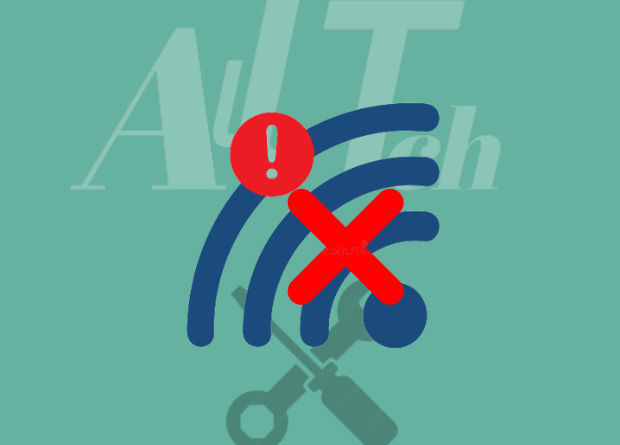Zuku WiFi not working: Are you having WiFi issues? Certainly, the internet plays a crucial role in our daily lives. Anytime you have gadgets in your home, regardless of where you are or what you are doing, WiFi will be necessary.
People used Ethernet connections in the past as an alternative. Ever seen the lengthy yellow cords that come with your router/modem?
A physical connection between a person’s computer and the modem was once the sole way for them to access the internet. That requirement can be fulfilled using WiFi.
Streaming, playing online games, and other internet activities can become a real hassle if your WiFi is experiencing a lot of lag.
Both you and the individuals you encounter online will suffer because of it. There are two likely causes of the problem: problems with your computer, router, or WiFi network OR problems with your Internet service provider’s end.
Before assigning responsibility, be certain you are aware of the issue’s origin.
Why, then, is my Zuku WiFi not working?
Identifying whether the issue is on your end of the router should be your first step. Pinging a webpage is a method for doing this.
Simply launch the command prompt on your PC by typing “cmd” into the search bar and pressing Enter. Type “ping www.google.com” into the command prompt’s input field and hit Enter once again.
Try three more times with other websites if the outcome is a failure (anything you want). The issue may be with your modem, router, or even your internet provider if your pings are failing.
Verify the power of your router.
This may be as straightforward a solution as there is to the topic of why my internet isn’t working. Verify that your computer’s list of accessible networks includes your WiFi network.
Select the network connections button by clicking it. Look at your router’s LED lights to see if it ever appears if it doesn’t. Is everyone’s power on?
Your router is not getting any power if they are not at all. Check to make sure it is plugged in and that both the router’s back switch and the outlet’s switch are set to “On.”
The router may be at its breaking point if there is still difficulty with it turning on. Now, you have two options: buy a new router or power adapter, or send the current one in for repairs.
Check the internet connection’s status
The other lights should be checked if the power light on your router has a consistent green color. Look in particular to see if the “DSL” and “WiFi” lights are on and blinking.
You must look further into your modem or router settings if they aren’t already on. Start by turning off your router. Before turning it back on, wait 10 seconds.
Once more turn off the router if the other lights still won’t come on. Unplug each cable before reconnecting them all. Attempt once more.
Reset your router to its default settings.
There is a little “RESET” button located on the side or back of every router. Holding the button down for a brief amount of time while the router is on causes it to reset to its default settings and wipe away all previously saved settings.
Once again, it can be set up for your internet service provider. Consult the setup disc your service provider provided you with when you acquired the router if you are unsure how to proceed.
Simply tell the customer support representative at your internet provider that your wifi isn’t working if there isn’t one. Step-by-step instructions will be provided as you complete the setup.
Using the yellow Ethernet wire to connect your laptop or computer to the router and entering your login information will also allow you to reset it.
192.168.1.1 or routerlogin.net should be entered in the browser’s address bar (for NetGear devices). If a username and password are requested, enter “admin” and “password” or “admin” and “admin”.
Your router’s back panel has the default username and password.
WiFi is Sporadic After the Reset
Two key variables may be to blame for this. The channel comes first. One of the several channels receives WiFi network broadcasts (14, to be precise).
These all have the same frequency of operation. Consider logging into your router and switching your WiFi channel if you live in a crowded neighborhood.
The most frequently utilized and least disruptive frequencies are typically 1, 6, and 11. To change the channel to one of these, simply log into your router as instructed, navigate to Network Settings, and make the appropriate change.
Check if the WiFi is functional after saving and rebooting your router.
Splitter is the second typical culprit. A tiny box-shaped device called a splitter divides a phone line into a phone line and an ADSL line from a regular phone line.
Choose a location for it (it should be close to your main home phone), then check that all of the connectors and cables are securely fastened and free of fraying.
The internet connection may have been sluggish or nonexistent due to malfunctioning wiring. These cables are simple and almost free to replace.
Obtain the Latest Firmware update
Do you have a WiFi problem? The firmware on the router may then be out of date. Your router’s firmware, which is the software that controls it and enables it to direct internet traffic to your home and WiFi network, is what allows your router to function.
To find a router firmware update, visit the website of your router’s manufacturer. Some of these might resolve frequent issues with internet connections that other users have reported.
Only download these updates from the manufacturer’s website or the router login page. To access this page, log in to your router and select “Management > Firmware Update.”
Examine the setting on your device.
What happens if only one gadget on my WiFi is functioning properly? The WiFi network isn’t the problem; rather, it’s your device if you can connect to the internet on your phone but not on your desktop.
Using a Windows PC?
Click the Start button and enter “Network Settings” into the search bar. Alternative navigation options include Computer > Control Panel > Network and Internet Settings.
The “Troubleshoot Problems” option allows you to ask Windows to examine your network configuration and make necessary corrections.
Try searching online for your wireless adapter and getting the most recent firmware from the manufacturer’s website if that doesn’t work.
Virus Scan Your Computer
The deadly virus can be the root of all your problems. If your computer doesn’t currently have an antivirus program, install one and run a virus scan.
Because the virus may have been installed during a routine browsing session, your outgoing data packets may be blocked.
Change Your Old Zuku Router to a new one
Use your outdated router, have you? When this happens, your router won’t be able to handle the demands placed on it by the excessive number of devices in your home.
It’s necessary to consider upgrading to a new router model in circumstances like this. Your ISP typically offers discounts to customers on the most recent models of routers in their line, which are the majority of what they sell.
The best thing about buying it from your internet provider is that it already has your network settings set.
Zuku Wifi Is Not Fast Enough
It is possible that although your connection is good, the problem is that it isn’t fast enough. Following are a few typical issues with related solutions:
In other areas of the house, the speed is slower
If only an area of your house experiences sporadic internet access, it’s conceivable that radio waves needed to build your home’s WiFi network are being hindered.
This might be because of structural issues, like solid concrete walls.
The majority of the time, a router broadcasts a network simultaneously in all directions. Bring it closer to the center of your house. Your speeds will be more evenly distributed because there is a consistent WiFi signal intensity throughout every space.
If your router is already in a decent place, changing your channels as we advised above is another option to solve this problem.
There are free programs available that can detect neighboring networks and their channels so you can know what to avoid if you are unsure of what channel to use.
Another potential problem is that your home is too big for your network’s signal to be strong in every area. Get a wifi repeater or get a more powerful router for your home.
This device is connected to your current router and boosts the signal and network’s coverage.
All over the place, slow speeds
Try connecting your laptop with an Ethernet wire to your router if your home’s internet is sluggish throughout. Once you’ve done that, log on to a site like SpeedTest to confirm that your connection is operating at its maximum speed.
Make a call to your ISP if this isn’t the case. You are not the issue; rather, it is with them.
Repeat changing your WiFi channel if your ISP confirms that everything is fine for them. If this doesn’t work, set up your router again using the factory settings.
The worst possibility is that your router is ancient and has reached the end of its useful life. The only alternative left to you might be to buy a new router.
You might not have a wireless connection.
Check your network settings on a Windows computer. Press the Start button to accomplish this. Type “ncpa.cpl” and hit Enter in the search field.
Your current network connections will appear in a new window. If the WiFi option is grayed out, click with the right mouse button. Then, select Enable from the pop-up choice that displays.
Be sure to double-check the accuracy of the WiFi network login (the name of your network and the password).
Altering your DNS address
It is common knowledge that internet service providers are often dreadful at giving you a reliable service through which to access the internet.
Even if they claim that the problem is not on their end and your WiFi is functioning but you are unable to access the internet, it still may be. Changing your Domain Name Server, or DNS is one technique to get rid of this problem.
However, if you have sensitive data, you might not want to utilize the Google Public DNS addresses, which we highly suggest.
They may serve as a temporary fix while your ISP works to resolve any problems with their services. One of the most frequent causes of a home’s WiFi malfunction is this.
Change your DNS if you can access another network from outside your home but not your own. To achieve this, follow these thorough instructions.