When should you clear the cache on Samsung tv:
- Apps take slower to load, inputs take longer to switch, and there is a definite lag when using the remote to control the TV.
- If the internal storage is nearly full but no programs have been downloaded recently, delete any further trash files from the cache storage on the TV.
I searched through instructions on Samsung’s support website and inquired on several user forums to learn how to accomplish this.
This manual is the result of the extensive study I did, and it will help you rapidly clear the cache on your Samsung TV and recover part of your storage space.
What Is Cache Storage?
As the name might imply, cache storage is a type of storage, typically tiny in capacity, used to store and retrieve data that a device or program utilizes frequently.
The app or device doesn’t have to search all across the storage device for the cache storage because it is easier to access.
This storage space is used to save the results of past calculations, particularly those that required a lot of processing power.
The app or gadget works more rapidly and responds to commands you issue when all this data is in the cache.
Each program you install uses some of the internal storage space reserved for the device, and over time, they all take up more space.
Why You Should Clear Cache
A huge cache can eventually stop making an app or device speedier because it takes up space and leaves less room for your apps and other data.
When incorrect data is written to this cache storage, or another error causes a portion of it to be deleted, it may become corrupted on occasion.
This can result in sporadic app crashes or strange behavior from your device.
Clearing the cache should be one of the first fixes you try if you start experiencing problems with your apps or the device itself.
If you’re experiencing problems with your Samsung TV or its apps, do the actions I’ll discuss in the sections below.
How To Clear Cache On Samsung TV
On your Samsung TV, you can access all of its apps and features through the Smart Hub, which is the main menu. To clear the cache in the Smart Hub, go to the Smart Hub, click “Settings,” and then pick “Clear Cache.”
OR Visit every app in the Device Care window to clear the cache on your Samsung TV. If you wish to remove the cache for an app on an earlier TV, uninstall it and reinstall it.
Read how to reset your Samsung TV, as well as how to clear the cache on your device, in the following paragraphs.
The older models released before 2020 do not explicitly allow you to clean the cache of the TV and its apps, even though later Samsung TVs include a reliable option that does just that.
Instead, you’ll need to use different techniques to empty the cache, which I’ll go through in the part for those models.
2020–2021 Models

To clear the cache on your Samsung TV model 2020 or later:
- On the remote, press the Home button.
- To access Support, scroll down.
- Decide on Device Care.
- Wait as the TV gathers its report after scanning its storage.
- From the three choices at the bottom of the screen, choose Manage Storage.
- Draw attention to the applications whose cache you want to remove.
- Give priority to the most space-consuming app.
- Highlight the app and press the down button to choose View Details.
- To clear the most space, choose Clear Data and Clear Cache.
- Go back to your home screen after leaving the settings page.
Check the remaining storage space on your TV to see if the problem has been resolved.
On Old Models
The only way to clear an app’s cache on an older Samsung TV is to delete and then reinstall the app.
Any accounts you used to access the app will be removed, and you will be signed out of those accounts.
Since some TV-bundled apps cannot be uninstalled, you will not be able to delete their caches.
Reinstalling Apps on a Samsung Tv:
- From the Home screen, choose Apps.
- Visit My Apps.
- Choose to Delete My Apps under tor Options.
- Open the app of your choice and choose to clear the cache.
- When prompted, select Delete and enter your confirmation.
- Return to the Apps screen.
- Find the program you deleted using the search box.
- Reinstall the app.
This process must be repeated for each program whose cache you want to clear.
Reset Samsung TV
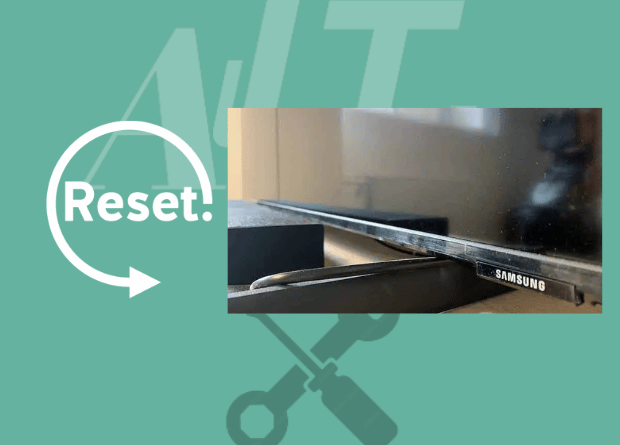 The only option left for apps that you can’t remove is to factory reset your Samsung TV.
The only option left for apps that you can’t remove is to factory reset your Samsung TV.
The TV will be returned to its original settings after a factory reset, meaning all app updates will be undone and the internal storage will be completely erased.
It is a very brute-force method to delete any cache files from apps whose cache you can’t readily erase.
To factory reset your TV, adhere to the instructions listed below.
Older TVs:
- Press the Home button on your remote control
- Choose Settings.
- Visit the Support > Self Diagnosis page.
- Choose Reset.
- Whenever you have a PIN, enter it. Otherwise, the default value is 0000.
- Verify the prompt that pops up.
For Samsung Tvs manufactured in 2020 or 2021:
- Press the Home button on your remote control.
- Select General > Settings.
- Reset is located farther down; click it.
- Whenever you have a PIN, enter it. Otherwise, the default value is 0000.
- Wait for the reset to finish before responding to the prompt.
Check to see if the problem that caused the TV to reset was resolved after the reset.
Final Reflections
If you ever experience problems like the flashing red light or any other error that might have been brought on by low internal storage, you can try emptying the cache of the apps that are installed on your Samsung TV.
By deleting the internet browser’s cache and browsing history, browser difficulties on the Samsung TV can be resolved.
