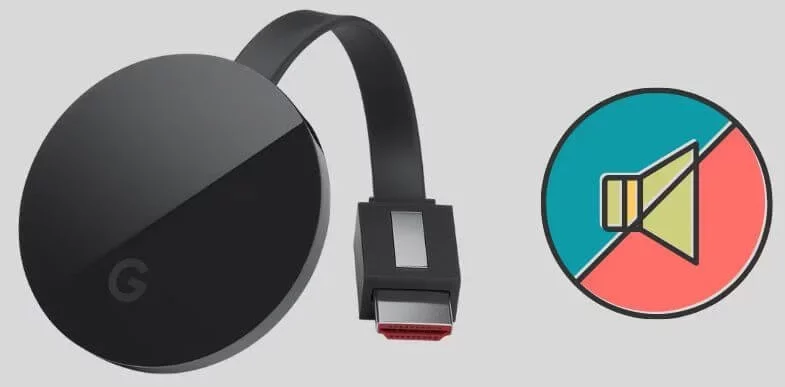The simplest way to troubleshoot and fix Chromecast no sound is to ensure that your device’s connection is strong. To restore sound on Chromecast, try checking the power and rebooting the Google Home app.
How to fix Chromecast No Sound
Check that your Chromecast has enough power.
The next step is to ensure that the device has enough power. The HDMI cable must be firmly inserted into the port.
Although it appears to be more convenient, you must connect your Chromecast to a power outlet rather than the TV. This will be a problem because the device will have to reboot every time you turn off the TV, resulting in inconsistent power output.
Examine the Chromecast connection.
The first step is to verify the Chromecast connection. We sometimes leave the device plugged in for an extended period of time. So, unplug your Chromecast, wait a few minutes, and then reconnect it.
Check to see which Wi-Fi network your device is connected to and how strong the signal is. You should also connect the device to another HDMI port on the TV. The sound may be restored after this.
If your Wi-Fi is slow or lagging and there is no sound, try casting to Chromecast through your mobile hotspot.
Examine your TV’s settings.
To begin, ensure that your TV’s speakers are ‘enabled’ in the settings and that the audio output is set to ‘fixed’.
When you’re finished, take out your TV remote and check to see if the volume is all the way down. You can also try resetting the television by accessing the settings menu. Also, check your TV’s settings to see if anything is off, particularly the audio settings. Finally, make sure that all of your connected devices are turned on.
Using the Google Home app, restart your Chromecast device.
Now that you know there is nothing wrong with the TV settings or the Google Home App, try rebooting your Chromecast device. Fortunately, this is very simple to accomplish using the Google Home app.
Open the Google Home app and select the device that isn’t making any sound. Now, tap on the three dots in the top right corner after clicking on the Settings icon. You will be given the option to restart the device.
Wait a few minutes for your Chromecast device to reboot, and the sound should be restored.
Perform a Reset to the Chromecast should.
You can either use the Google Home App or the reset button to reset your Chromecast device.
First, let’s try it with the Google Home app. Navigate to Settings on your device. Three dots will appear in the upper right corner. Tap it to reveal the ‘Factory Reset’ option. The problem will be resolved once the device is turned back on.
Another method is to press and hold the button on the back of your Chromecast while it is plugged in. Repeat for about 25 seconds, or until your device’s LED flashes red and then white. The TV also goes black.
After that, the device will restart and the sound will be restored.
Play your chosen media once more.
Restart the media you were watching. Make a note of where you’ve stopped and unplug Chromecast from your TV. Replay the selected media to see if the sound problem persists.
Refresh the URL of the Streaming Site
If you’re streaming content through an OTT or another platform and restarting the media doesn’t work, try refreshing the site entirely. Then, close the streaming site and begin again. Again, write down where you stopped the media so that you can continue watching when the sound comes back on.
Using Google Home’s Settings, you can change the sound delay.
Similar to how the mute setting on your TV is enabled, you should double-check that all of your Home App settings are correct. When using an advanced speaker system, you must ensure that your audio is properly synced. This could be a possible explanation for the sound.
Go to your device’s settings in the Google Home App. ‘Group delay Correction’ will appear. The app will display the instructions. You must use the slider to determine which speaker is causing problems and move it up and down until the audio is properly synced.
Examine Google’s Troubleshooting Tool.
Google’s Chromecast Troubleshooting Utility will guide you through a step-by-step process that will allow you to pinpoint the exact problem that has occurred.
If you can’t find your problem here, you could try going to the help center and posting your question there. Once again, a fellow Chromecast user may come to your aid!
Chromecast Audio Device Troubleshooting
Return to your Google Home App to troubleshoot your Chromecast Audio device. Go to the sounds section after selecting ‘Chromecast Audio Settings’. Enable the ‘Full Dynamic Range’ setting.
If you have a high-end audio device, this setting will give you better quality. Otherwise, it could result in distortion or uneven audio levels. Of course, if it doesn’t improve the audio quality or restore your sound, you can always disable it. There’s no harm in giving it a shot.
Final Remarks on How to fix a Chromecast No Sound
The no sound on google Chromecast issue is by far the most persistent problem I have encountered with my Chromecast device after the “Could not communicate with your Chromecast” message on startup, but it is also very fixable. I hope this guide assisted you in quickly resolving the issue.
To isolate the source of your problem, try using your Chromecast with different devices and websites. For example, if you use Bluetooth speakers, there is a chance that the connection will be lost for a short period of time. If, on the other hand, the problem is limited to a single website, you’ll be able to resolve it through your browser.
Remember to double-check that the audio output devices you’ve connected to your TV are working properly. Try playing media from your phone on those devices. If there is a problem with your audio devices, troubleshoot them as needed, and you should have sound again.
To Simply fix the No Sound on Google Chromecast Change the power source for the Chromecast Audio. Instead of a surge protector or another device’s USB port, try plugging Chromecast Audio directly into a wall outlet. Step 4: If possible, try a different speaker. Step 5: Turn off and on the speaker and try again.