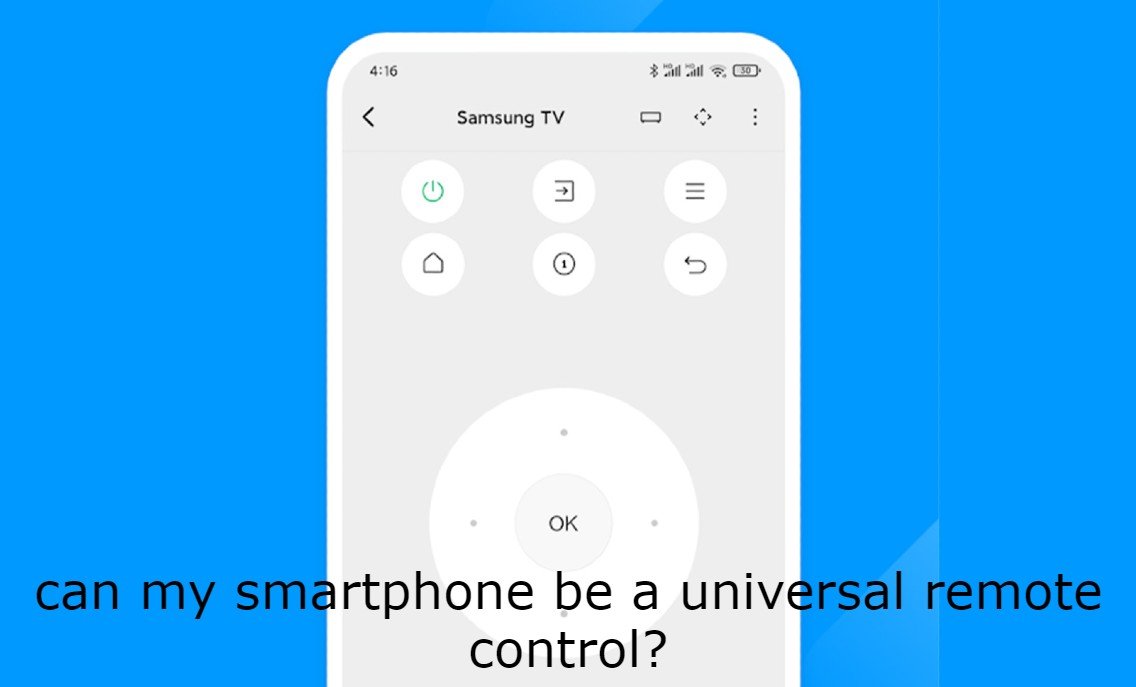Two strong apps, Lean Remote and Unimote, can connect to older non-smart TVs(best Universal Remote App for Non Smart TV) as well as newer TV models over Wi-Fi.
Universal remote apps can be downloaded for Android devices as long as they have a built-in (Infrared) blaster or IR dongle attached. If your phone doesn’t have an IR Blaster, you can use an IR dongle with it.
Apart from that, I have also discussed how you can use universal IR remotes and IR hubs to control multiple devices as well as the apps you can use to control your Smart TVs.
After watching a movie over the weekend on my TV, I put the remote on the table and headed to bed. To my shock, when I woke up the next morning, I found that my dog had managed to pull out all the buttons and had caused so much damage that the remote control did not work on the TV.
Now I know I could continue to use the TV with the physical buttons on the TV itself, but after a long day at work, I just want to sit and flip through channels without waking up every few minutes.
With a little searching on the internet, I was able to find a few options to work around this issue as well as ways to improve my TV viewing in general. Without doubt! I just ordered a new remote control, but wanted to find alternative ways to control my TV for now.
Various Apps for Non-Smart TVs
Universal remote apps are available across Android and iOS, but one thing to keep in mind before downloading any apps is if your phone has an IR Blaster.
This allows your phone to be easily connected to a non-smart TV as these TVs do not have wireless connections. If your phone has an IR Blaster, then you can download remote apps from Google Playstore or Apple AppStore to beam your non-smart TV.
Smart Home Control with AnyMote Universal Remote and WiFi: Over 10 million people have downloaded AnyMote from Google Play, and it is widely regarded.
For iOS devices, you’ll need to buy an IR dongle that plugs into a power port, since no iOS devices have IR blasters. Lean Remote and Unimote are two powerful apps that can connect to older non-smart TVs as well as over Wi-Fi to newer TV models.
Smartphones that come with built-in IR Blasters
While most cell phone manufacturers have ditched IR blasters on their phones, there are still a few that still ship with them.
You can check if your phone has an IR Blaster by doing a quick google search or going through the user manual and checking the features of the phone.
Many of Xiaomi’s lineups have IR blasters, while other flagship phones from Huawei and Vivo also support IR blasters.
If you have a mobile phone with IR Blaster, then you can just go ahead and download the remote app from Playstore and connect it to your IR enabled devices.
IR Blaster Dongles for Smartphones
If your smartphone doesn’t have an IR transmitter, don’t worry.
Universal IR dongles are inexpensive and can be found at your local electronics store or on Amazon.
These IR dongles can be connected to many IR-enabled devices such as TVs, ACs, Stereo Systems, and Blu-ray players and many of them can be used natively on Google Home and Alexa-enabled devices.
Here is a list of IR dongles that can eliminate the need for multiple controllers to control different devices.
- BroadLink RM4 Mini IR Blaster IR Blaster Universal Remote Control – Works with Google Home, Alexa enabled devices and supports IFTTT allowing you to control any IR enabled device in your home.
- MoesGo Wi-Fi RF IR IR Universal Remote Controller – This device is available with Smart home support as well as a universal IR blaster. It supports all devices including TVs, DVD players, and even car blinds.
- ORVIBO Smart Magic Cube Home Hub IR Blaster – Supports more than 8000 different IR-enabled devices and allows to coordinate various actions through the app.
- SwitchBot Hub Mini Smart Remote IR Blaster – One of the most popular IR blasters available on Amazon. It has a ‘Smart Learning’ mode that allows the software to simulate the performance of even unlisted devices.
Other Devices That Can Be Controlled With Universal Remote Apps
As long as the device you’re trying to control has an IR receiver and your phone either has an IR blaster or is equipped with a universal IR blaster, the sky’s the limit.
You should be able to control everyday appliances like your TV, AC, and Blu-ray player.
However, you will also be able to control devices such as blinds, remote-controlled fans, lights and even automatic switches.
With a little research on Google or contacting the Operating company, you should theoretically be able to control every single IR device in your home from your IR-enabled phone or Universal remote.
Remote Controls for Non-Smart TVs
A simple search for ‘Universal Remote’ on Amazon should give you a variety of results. But make sure you choose remote controls that come with their own software and a guide to set it up.
In some cases, you may come across remote controls that require special software that is generally not available to the public.
This means that you will need to hire an outside verifier to come and set up your remote which can be expensive. The remote control with a simple setup guide should be up and running in about 15 minutes from when you turn it on.
Follow the instructions in the manual and sync the remote control with the TV and then proceed to program the buttons on the remote control accordingly. After this process is complete, you can use your remote control to control your TV.
Use Smart TV Remotes on Non-Smart TVs
Since most Smart TVs these days use RF (Radio Frequency) instead of IR, your Smart TV remote control may not work with your non-Smart TV.
Even if your Smart TV remote has IR capability, unless it has a built-in reprogrammable feature, these controls are usually locked into the TV it shipped with.
So, in short, it is not possible to connect your Smart TV remote control to your Non-Smart TV.
Smart TV Remote Apps
If your Smart TV remote control is not working and you need to use an app, don’t worry as the Google and Apple app stores are full of apps targeted for IR and RF enabled devices.
Here’s a list of a few popular remote apps you can use for your smart TV.
- Remote Control for Android TV
- Various to RCA
- TV Remote Control for Samsung
- Universal Smart TV Remote
- Hisense Smart TV Remote Control
- Amazon Fire TV Remote
- Roku
- Yatse
How to Convert Non-Smart TVs to Smart TVs
If you own an old LCD or LED TV, then converting your non-smart TV to a smart TV is a piece of cake.
The only requirement is to purchase a device such as Roku, Apple TV, Google Chromecast, Mi TV, or Amazon Fire Stick.
These devices connect directly to an HDMI cable and provide all the smart TV features you could want on your old non-smart TV. It’s a simple but great way to get a few more years out of your TV before you decide to upgrade.
How do I connect my non-smart TV to my phone?
There are many ways to connect a smart TV to a phone. You can choose from many options depending on your equipment and the amount of convenience you are looking for. One way to do this is to cast your phone’s screen to the TV using a casting device such as Google Chromecast.
How to use Chromecast with a non-smart TV
If your TV’s HDMI port works, you can use Google Chromecast to cast your phone to the big screen. Here are 7 straightforward steps you need to follow:
- Plug in your Chromecast Device
Turn on your Chromecast by plugging its adapter into a wall outlet and then connecting its HDMI cable to your TV via the HDMI port.
- Turn on your TV
When your Chromecast is connected, turn on the TV and look at the screen to see if the device is connected or not.
- Connect the Google Home App
Download Google Home App from Playstore and let it connect to WiFi. Also, enable the app to access your device’s location. This is necessary for the program to work properly.
- Let the software do its best
The Google Home app is efficient enough to complete the connection process itself. When finished, the code will be displayed on your phone and TV. If the verification code matches, tap “Yes” on your phone.
- Select a TV location
Google Home will ask you where your TV and Chromecast are. For example, bedroom, living room, dining room, etc. Select the correct location and tap “Next.”
- Connect to WiFi
The following screen will ask you for a WiFi connection. Choose the one that is configured for your home and tap the “Next” button. You will have to give it a few seconds until it says “Connected.”
- Casting/Voice Screen
Go to the menu from the button at the top left corner of your phone screen and select “Send Screen/Sound” from the menu that appears. Touch the big blue button shown on the screen that says “CAST SCREEN / AUDIO” in all covers. A few seconds later, you’re done. Enjoy your phone on your smart TV!
How do I connect my non-smart TV to WIFI?
Contrary to popular opinion, connecting your old non-smart TV to a WiFi connection is possible and very easy. However, you will need external hardware to do so. The different options available to you are:
- A streaming device
- HDMI cable
- Blu-ray player
- Gaming console
- To make any of these work, you’ll also need a WiFi router, a VGA connector, and audio cables.
Connect a non-smart TV to WiFi using a streaming device
There are a variety of streaming devices available in the market. The most popular ones include Roku, Apple TV, Amazon Fire TV Stick, and Google Chromecast.
All you need to do is:
- Plug the selected device into the HDMI port on your TV
- Plug the device into an electrical outlet if necessary
- Turn on your TV and pair the device
- Download the required software, if any
- Follow all further on-screen instructions to complete the setup
- Connect a non-smart TV to WiFi using an HDMI cable
Today’s smartphones and tablets are typically sold with an HDMI cable and adapter that allows for direct TV connection. Once you connect your phone to one end of it and the TV to the other, you can start watching everything on the big screen. This is ideal for watching movies or Netflix, when you might not want to use your phone frequently.
Connect a non-smart TV to WiFi using a Blu-ray Player or Game Console
The method of connecting your smart TV to WiFi using these two devices is the same. All you need is an HDMI cable that can be connected to the device and your TV. Once that’s done, you can stream online shows, watch Netflix and even download a lot of apps without a problem.
What? can my smartphone be a universal remote control?
Yes, your phone can act as a remote control for both smart and non-smart TVs. However, you will need to download special software or invest in several pieces of hardware.
If you are looking for the best smart tv remote app for Android, here are the top recommendations:
- Remote Control for Android TV
- Yonomi
- Amazon Fire TV Remote
- Mi Remote
Can I use my phone as a remote control without IR Blaster?
No, the IR receiver on your TV is controlled by an IR transmitter. You won’t be able to operate any TV controls without an IR transmitter, either on your phone or as an external device.
An Infrared (IR) blaster has an IR transmitter and receiver, which allows it to control devices such as TVs, DVD players and cable boxes. The primary component of the remote control and a component of the majority of modern smartphones, the IR Blaster, is both.